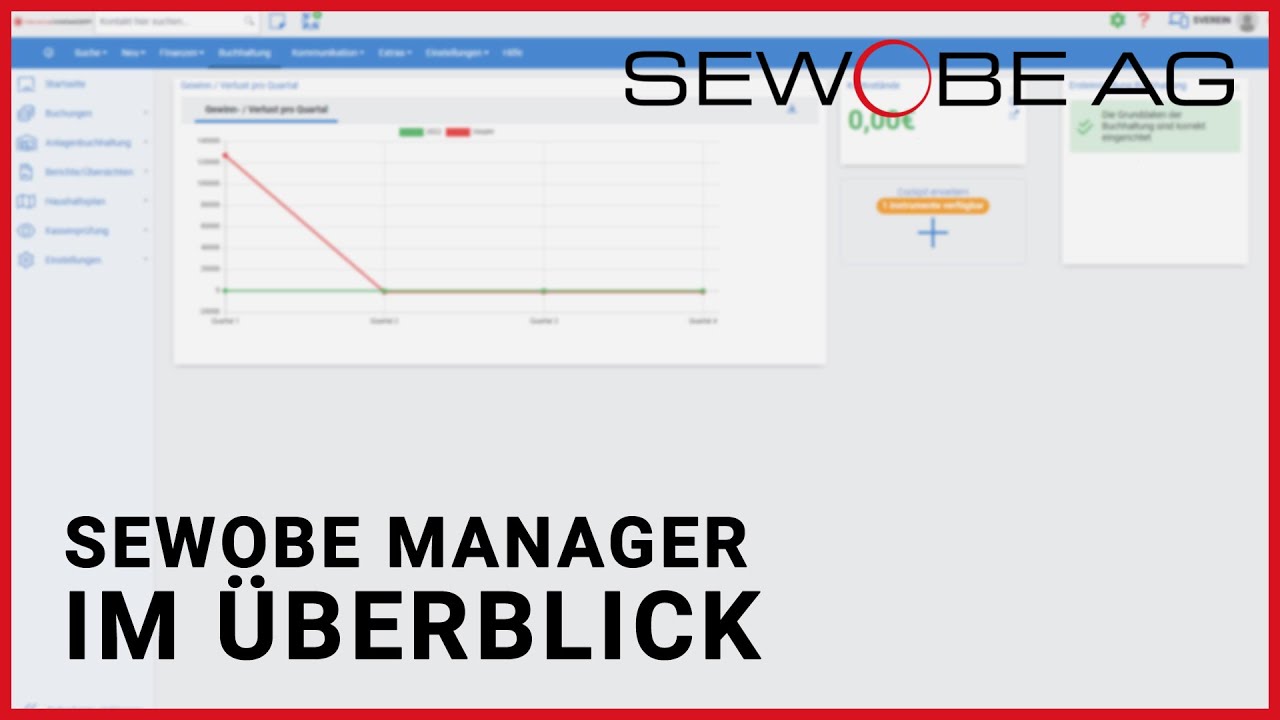
Mit dem Laden des Videos akzeptieren Sie die Datenschutzerklärung von YouTube.
Mehr erfahren
Sie möchten zum VereinsMANAGER wechseln?
Dann sind Sie hier genau richtig!
Wir zeigen Ihnen die wichtigsten Schritte in der richtigen Reihenfolge. Freuen Sie sich auf eine DSGVO-konforme Verarbeitung Ihrer Daten. Sehen Sie sich unser aktuelles „Onboarding“ Video an. Eiko Trausch erläutert darin die Programm-Bedienung und die Basis-Einstellungen für einen guten Einstieg.
Bevor Sie Ihre Daten einlesen, müssen erst einige grundlegende Vorbereitungen erledigt werden.
Sofern notwendig, müssen Sie zusätzliche Individualfelder angelegen (Einstellungen / Individualfelder).
Wir haben für Sie eine Liste von Standarddatenfelder vorbereitet. Sofern Ihre zu importierenden Felder hier nicht aufgeführt sind, müssen Sie diese fehlenden Datenfelder zuerst im Programm anlegen. Die dazu notwendigen Abläufe zeigt das Video „Individualfelder“ anlegen.
Ohne das Anlegen dieser Felder, kann der Import der Daten nicht durchgeführt werden.
Hierbei legen Sie nicht nur die neuen Datenfelder an, sondern entscheiden zudem, an welcher Stelle im Programm Sie diese Datenfelder einblenden wollen.
Definieren Sie Ihre Hauptkategorien und die dazugehörigen Unterkategorien (Einstellungen / Hauptkategorie)
Die Hauptkategorien dienen der eindeutigen Zuordnung von Kontakten. Alle im Programm vorhanden Kontakte (Einzelpersonen / Firmen / Organisation) müssen einer eindeutigen Hauptkategorie zugeordnet werden. Zu jeder Hauptkategorie können Sie Unterkategorien definieren. Beispiel: Hauptkategorie Mitglied, Interessent, Ex-Mitglied, Lieferant.
Zu jeder dieser Kategorien können Unterkategorien definiert werden. Zu Mitglied kann z.B. als Unterkategorie Ehrenmitglied, Jugend, Vorstand festgelegt werden. Zu Lieferanten könnte man – Getränke, Sonstiges, Versicherungen, Vermieter etc. anlegen.
Damit lassen sich beispielsweise entweder alle Mitglieder zu Weihnachten anschreiben oder eben nur die Ehrenmitglieder oder Vorstände.
Bitte beachten:
Wenn man die Hauptkategorie wechselt, gehen auch die zugehörigen Unterkategorien verloren. Um Eigenschaften zu definieren, die unabhängig von Hauptkategorien sind, sollte man die „Adresslisten-Zuordnung nutzen“. Dies könnte z.B. die Adressliste Newsletter-Empfänger oder Spender sein. Diese Zuordnung von Adresslisten bleibt dann bei einem Wechsel von Interessenten zu Mitglied erhalten.
Bitte berücksichtigen Sie bei Ihren Überlegungen zur Datenmigration, welche wichtigen Eigenschaften Ihre Adresslisten aufweisen sollen.
Legen Sie Ihre Adresslisten an (Einstellungen / Kontakte / Adresslisten)
Das Anlegen und Zuordnen von Kontakten (Personen / Ansprechpartner / Firmen) zeigen wir Ihnen in folgendem Video.
Legen Sie einen Testkontakt an (Hauptnavigation – Neu).
Machen Sie sich mit der Neuanlage von Kontakten vertraut.
Verwenden Sie beispielsweise nicht unser online Anmeldeformular, oder
neue Kontakte/Lieferanten werden bei Ihnen händisch angelegt, dann können
Sie jederzeit über Neu Datensätze in der Vereinsverwaltung anlegen.
Um Beiträge Personen oder Firmen zuordnen zu können, müssen zuerst die Beiträge im Bereich Einstellungen / Beiträge angelegt werden. Sofern ein Beitrag nicht angelegt ist, kann dieser auch nicht beim Mitglied oder einer Sammelzuweisung zugeordnet werden.
Das Video „Beiträge anlegen“ zeigt Ihnen, wie man diesen Schritt leicht erledigt.
Legen Sie nun Ihre Beiträge an (Einstellungen / Beiträge)
Ein wichtiger Schritt ist der Transfer der bisherigen Daten. Herfür haben wir ein Video erstellt: Video-Tutorial zum Thema „Datenmigration“.
Zudem haben wir ein PDF „hier zum kostenlosen Check“ für Sie bereitgestellt, das wertvolle Tipps für den Datentransfer liefern kann.
Sollten Sie feststellen, dass Sie komplexe Anforderungen im Bereich Ihrer Datenmigration haben, sollten Sie unbedingt den SEWOBE Support einschalten. Eine schlecht durchgeführte Migration führt später immer wieder zu Ärger und / oder Mehraufwand in der Programmnutzung. Gerne steht Ihnen der SEWOBE Support zur kostenpflichtigen Unterstützung zur Verfügung. Nutzen Sie hierzu bitte unser abgesichertes Serviceportal (login.sewobe.de) zur ticketbezogenen Kommunikation.
Um diese Funktion nutzen zu können, müssen Sie zunächst eine Rechnung erstellt haben. Grundsätzlich gibt es zwei Möglichkeiten eine Rechnung per E-Mail zu versenden, entweder mit dem sogenannten Serienversand oder als Einzelversand. Bei beiden Methoden müssen jedoch bei den bereits erstellten Kontakten in den Rechnungsgrunddaten der E-Mailversand als Versandmethode ausgewählt sein.
Damit Sie einen Beitrag abrechnen können, müssen Sie die hierfür notwendigen Grunddaten anlegen. Diese finden Sie unter Einstellungen –> Beiträge und im Reiter Grunddaten Beitragsabrechnung.
Im Anschluss können Sie im Reiter Beitragsverwaltung Ihre Individuellen Beiträge gestalten. Dort können die darin enthaltenen Platzhalter so einsetzen, dass der Beitrag z.B. den Namen des Beitragszahlers oder auch das Kommentarfeld enthält.
Zunächst ordnen Sie die definierten Beiträge mit Hilfe des Beitragsimports zu. Diese sind unter Extra –> Beiträge gegliedert. Wir empfehlen Ihnen, sich beim Beitragsimport ggf. von unseren Spezialisten unterstützen zu lassen, da für komplexe Importe besonderes Knowhow benötigt wird. Sollten Sie es selbst versuchen wollen, haben wir eine Musterdatei angefertigt, die Sie unter dem roten Fragezeichen (oben rechts in der Software) finden.
Der Navigationspunkt Beitragssammelzuordnung unter Extras / Beiträge kann auch zur Zuordnung von Beiträgen verwendet werden, jedoch ist diese Methode nicht für komplexe Beiträge geeignet. Die Beitragssammelbearbeitung ist für bereits aktive Beiträge geeignet, die bei Bedarf umgeändert werden, kann. Wichtig ist zu wissen, dass es Einzelabrechnungen und Sammelabrechnungen gibt.
Bei den Beitragsgrunddaten können Sie einstellen, ob Beiträge zum 1. Januar des aktuellen Jahres oder zum aktuellen Datum anlegen wollen. Automatisierung der Beitragsprozesse: Wählen Sie in der Hauptmaske Einstellungen -> Beiträge und im Reiter Automatische Beitragsabrechnung aus. Hier können Sie Ihre Beitragsprozesse automatisieren – wir empfehlen jedoch diese Funktion erst zu verwenden, wenn die Beiträge gut gepflegt wurden und Sie sicher sind, dass Ihre Daten ordnungsgemäß angelegt wurden.
Diese Funktion ist besonders interessant für diejenigen, die sich beim Thema Finanzen eine Übersichtlichkeit wünschen. Zudem wird farblich gekennzeichnet, welche Beträge offenstehen und welche nicht. Praktisch ist, dass auch der digitale Beleg im Freigabeprozess sichtbar wird und ein mehrstufiger interner Genehmigungsprozess möglich ist.
Das Mahnwesen ist eine wichtige Funktion in einer Online-Verwaltungslösung. Wenn Sie viele offene Rechnungen oder Beiträge haben, sollten Sie das Mahnwesen gut einrichten, um den Überblick über die Mahnstufen nicht zu verlieren. Sie entscheiden, wie Sie in jeder Stufe mahnen möchten und ob per E-Mail oder per Post gemahnt soll
Unter dem Navigationspunkt Einstellungen –> Finanzen->Geschäftsbereiche / Rechnungsgrunddaten haben sie die Möglichkeit, je Geschäftsbereich spezifische mehrstufige Mahnprozesse zu definieren. Sofern beim Geschäftsbereich keine spezifische Definition vorliegt, erfolgt die globale Mahnungseinstellung.
Den eigentlichen Prozess findet Sie unter Finanzen –> Mahnwesen / OP –> offene Posten. Sobald die in der Rechnung definierte Zahlungsfrist überschritten ist, erscheinen die offenen Rechnungen im Mahnwesen.
Dort finden Sie auch den Navigationspunkt Einzelübersicht und Je Debitor. Bei der Einzelübersicht wird jede einzelne unbezahlte Rechnung angezeigt. Das bedeutet, dass bei Personen, die mehrere offene Rechnungen haben, diese mehrmals erscheinen mit der dazugehörigen Rechnung. Je Debitor fasst alle offenen Rechnungen eines Debitors zusammen und zeigt zudem wie viele Rechnungen dieses Debitors insgesamt bezahlt und wie viele davon unbezahlt sind.
Wenn Sie alle Beiträge angelegt haben, können Sie eine Vorschau des Beitragslaufes durchführen. Unter Finanzen, Abrechnung findet sich die Vorschau.
Tipp: Wir haben eine Checkliste für den Beitragslauf entwickelt (Checkliste Download). Zudem haben wir auch eine Muster-Verfahrensbeschreibung für Sie entwickelt, um für die GoBD eine Vorlage zu haben. Diese sollten Sie mit Ihren Daten befüllen und dann evaluieren, d.h. wenn Sie Änderungen am Prozess durchführen, sollten Sie diese Änderungen auch in der Verfahrensbeschreibung dokumentieren und eine neue Version hiervon abspeichern und ggf. in Ihrem Datenschutzmanagementsystem ablegen.
Im Videotutorial Buchhaltung 1 und 2 zeigen wir Ihnen, wie Sie das Zusatzmodul Buchhaltung in der Vereinssoftware einrichten. Im Teil 1 zeigen wir Ihnen die Einrichtung der Buchhaltung. Im Teil 2 besprechen wir die Kontierung des Konto-Containers.