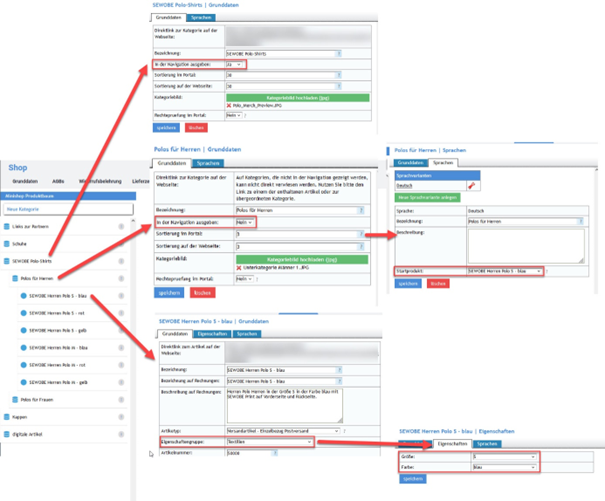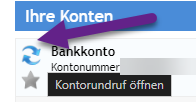Unsere Lizenz-Module:
Adress-Erkennung
1 Einträge
Adressverwaltung
110 Einträge
Angebote für Vereine
2 Einträge
Angebote/Aufträge
143 Einträge
Ausbildungen
24 Einträge
Auswertung-Geosuche
1 Einträge
Auswertungsassistent
66 Einträge
Bankkontoimport
23 Einträge
Beitragsverwaltung
65 Einträge
Buchhaltung
5 Einträge
Buchhaltung - Anlagenbuchhaltung
3 Einträge
Buchhaltung - Elstermeldung
2 Einträge
Buchhaltung - Erfassung Eingangsrechnungen
29 Einträge
Buchhaltung - Hauptbuch
162 Einträge
Buchhaltung - Jahresabschluss
3 Einträge
Buchhaltung - Kontorahmen Verein
1 Einträge
Buchhaltungsexport
9 Einträge
Dokumentenpool
5 Einträge
Dokumentenverwaltung
14 Einträge
Edition Lieferdienste
109 Einträge
Edition Lieferdienste - Kundenportal
2 Einträge
Edition Lieferdienste - Probe / Erstbestellung
6 Einträge
Edition Lieferdienste - Tourenoptimierung
3 Einträge
Ehrungen
5 Einträge
Einrichtungsassistent
2 Einträge
EPost-API
2 Einträge
Etikettendruck
2 Einträge
Eventmodul
128 Einträge
Familienverwaltung
12 Einträge
Fangkarten
33 Einträge
Fotogalerie
7 Einträge
Geburtstagsreminder
2 Einträge
Gremien
61 Einträge
HBCI-Zugang
6 Einträge
Hierarchieverwaltung
21 Einträge
Individuelle Masken
8 Einträge
Interessenszuordnung für Ansprechpartner
5 Einträge
Inventar - / Raumverwaltung
19 Einträge
Kalenderfunktion
5 Einträge
Kommunikation
191 Einträge
Konfiguration
248 Einträge
Kunden-Nr. Manager
4 Einträge
Kundenportal - Kommunikation
3 Einträge
Kundenprofil
26 Einträge
Lieferanten
3 Einträge
Loginbereich
63 Einträge
Mailgrabber / Bounce-Management
5 Einträge
Minishop
57 Einträge
Objektverwaltung
30 Einträge
Objektverwaltung - Abrechnung
16 Einträge
Online Befragung
37 Einträge
PDF - Anmeldeformular
45 Einträge
Reisekostenabrechnung
3 Einträge
REST-Zugang
4 Einträge
Spendenverwaltung
55 Einträge
Veranstaltungsmanager
105 Einträge
Verbandsmeldung
28 Einträge
Vereinsmanager - Abteilungsmanager
4 Einträge
Vereinsmanager - Standardstatistiken
6 Einträge
Vetriebspartnerabrechnung
2 Einträge
Wahlkreismanager
1 Einträge
Web-Integration (Newsletter / Kontakt)
22 Einträge
Workflow
14 Einträge
Zeiterfassung
13 Einträge
Einträge der Online-Hilfe :
Adressmaske Grunddaten
Absenderanschrift
Standard Zahlungszielvorgabe für alle Rechnungen
Einstellungen Kündigungsautomatik
Verhalten der Kündigungsautomatik bei offenen Rechnungen
Grundeinstellungen für Rechnungen
Grunddaten (Veranstaltungsmodul)
Mit dem integrierten Veranstaltungsmodul managen Sie viele Arten von Events von Kartenverkauf über Fakturierung bis zur Einlasskontrolle. Dabei spielt es keine Rolle, ob es sich um eine Vorstandversammlung mit wenigen Teilnehmern oder um das jährliche Sommerfest mit tausenden potenziellen Gästen handelt.
Zahlart Optionen
Anzeige / Import Optionen
Kartenversand per Mail
Allgemeine Einstellungen Homepage (öffentlicher Bereich) + Portal (geschlossener Bereich)
Optionen Homepage (öffentlicher Bereich)
Mitgliederportal Grunddaten
Kontaktneuanlage - Hauptkategorien / Unterkategorien
Kontaktneuanlage
Kontaktneuanlage - Adressdaten
Kontaktneuanlage - Abweichende Briefanrede und Bemerkungen
Haupt- und Unterkategorien (bei Veranstaltungen)
Kostenarten (bei Veranstaltungen)
Legen Sie verschiedene Kostenarten an, die später bei Ihren Veranstaltungen anfallen und dort auch abgerechnet werden können. Denkbar sind beispielsweise "Getränke", "Gage" oder "Security". Kostenarten segmentieren die auf Veranstaltungen anfallenden Kosten, die Abrechnung findet in der jeweiligen Veranstaltung statt.
Ressourcen (bei Veranstaltungen)
Übersicht Belegungsplan Veranstaltungen
Veranstaltungsübersicht
Das Veranstaltungsmodul bietet Ihnen die Möglichkeit, Veranstaltungen zu organisieren und zu verwalten. Dabei spielt es keine Rolle, ob es sich um ein Vorstandsmeeting mit wenigen Teilnehmern oder um das jährliche Sommerfest mit tausend Gästen handelt. Alle aktiven Veranstaltungen können auf der öffentlichen Bestellseite und/oder im passwortgeschützten Portal angezeigt werden. Stellen Sie für Veranstaltungen jeweils individuell ein, ob und wo diese sichtbar sind.
Veranstaltung - Grunddaten
Sie haben sich dazu entschlossen eine neue Veranstaltung zu erstellen oder eine bestehende zu bearbeiten. Bei Neuanlage einer Veranstaltung erfassen Sie zunächst deren Grunddaten. Im weiteren Verlauf der Einrichtung erstellen und bepreisen Sie Karten, legen Verantwortliche für die Veranstaltung an, verschicken persönliche Einladungen, verwalten Ihre Ressourcen, rechnen entstandene Kosten ab, bearbeiten Bestellungen und versenden Eintrittskarten. Schließlich generieren Sie Anwesenheitslisten und kontrollieren zeitgemäß den Einlass über QR-Codes. Das Veranstaltungsmodul bietet Ihnen somit alle Funktionen, die für die Verwaltung von Veranstaltungen aller Art benötigt werden.
Abrechnung, Import und Druck
Bestellzusatz
Einladungsverwaltung
Auswertungsassistent
Auswertung anlegen/bearbeiten
Sie haben soeben mit dem Erstellen einer individuellen Auswertung begonnen oder bearbeiten eine bereits vorhandene. Der Auswertungsassistent wird Sie nun durch die Erstellung/Bearbeitung einer Auswertung leiten.Möchten Sie eine doppelt erstellte Standard-Auswertung löschen, so öffnen Sie bitte die zu löschende Auswertung und löschen Sie die Auswertung mit dem Lösch-Button.
Bezeichnung/Beschreibung
Status
Option wählen
Exporte
Rechteprüfung
Bedingungen
Sortierung
Klammern
Feldursprung/Maske/Feld
Bedingungen
Datenursprung
Verknüpfung
Bedingungen übernehmen
Felder
Sortierung
Feldursprung/Maske/Feld
Feldfunktionen
Neuen Platzhalter anlegen/Bezeichnung
Feldtyp
Hilfe
Sortierung
Aktualisierung durchführen (Massenaktualisierung)
Feldname
Anzeige
Veranstaltung - Kartenkategorien und Kartenarten
Im Reiter Karten können Sie Kartenkategorien und -arten für die Veranstaltung anlegen. Legen Sie die Gesamtanzahl der Eintrittskarten, sowie Festplatznummern pro Kartenkategorie fest und geben Sie Preise sowie Bestell-Limits der Kartenarten an. Konfigurieren Sie Bestellbarkeit, die Erfassung der Teilnehmer und ggf. den exklusiven Zugang zu den Karten per Einladungslink. Stellen Sie den öffentlichen Bereich der Bestellseite bzw. das Pendant im Portal unabhängig voneinander ein.
Verantworliche bei Veranstaltungen
Für viele Veranstaltungen gibt es Ansprechpartner, die Sie in diesem Reiter festlegen. Stellen Sie zudem ein, ob die im Kontakt des Verantwortlichen hinterlegte Telefonnummer, Email und ggf. Zusatzinformationen in der Veranstaltungsübersicht der Bestellseite angezeigt werden sollen. Versetzen Sie Interessenten in die Lage, sich direkt beim Verantwortlichen über die Veranstaltung zu informieren oder Rückfragen zu stellen.
Neuen Verantwortlichen anlegen
Zunächst sehen Sie hier eine tabellarische Auflistung aller bereits angelegten Verantwortlichen. Öffnen Sie über die Lupe auf der linken Seite neben dem Namen des Verantwortlichen eine Maske, um Änderungen vornehmen zu können. Um die Kontaktdaten des Verantwortlichen einzusehen oder zu editieren, klicken Sie auf den blauen Mann. Ob die Kontaktdaten des Verantwortlichen im Portal angezeigt werden, der Verantwortliche eine Emailbenachrichtigung bei Bestellung erhält oder ihm die Teilnehmerliste im Portal angezeigt wird, sehen Sie an den grünen Haken.
Anzeige im Portal (geschlossener Bereich)
Einladungsverwaltung
Bisher haben Sie die Eckdaten der Veranstaltung erfasst, ggf. Verantwortliche festgelegt und die Karten konfiguriert. Nun sollen diese auch an den Mann gebracht werden. Versenden Sie tausende personalisierte Einladungen mit wenigen Mausklicks: Verwenden Sie, abhängig von Kartenkategorie und Kartenart, unterschiedliche Vorlagen und personalisieren Sie Ihre Einladungen überdies durch die Verwendung von Platzhaltern.
Standardlisten
Individuelle Datenfelder
Reiter anlegen oder bearbeiten
Maskenerweiterungen anlegen oder bearbeiten
Um die neuen Reiter mit individuellen Feldern zu bestücken, müssen nun die entsprechenden Maskenerweiterungen angelegt werden. Eine neue Maskenerweiterung erfordert vorerst auch die Wahl der entsprechenden Maske. Klicken Sie zum Anlegen einer neuen Maskenerweiterung auf Neue Maskenerweiterung anlegen.
Individuelle Felder anlegen oder bearbeiten
Anmeldeformulare
Mit dem Anmeldeformular, bzw. Spendenformular können Sie einfach und bequem Kontaktdaten und Spenden sammeln. Jeder kann sich mit diesen Formularen anmelden, bzw. spenden und Sie können einfach Ihre Kontakte ergänzen. Zusätzlich kann, nach entsprechender Freigabe, an dieser Stelle auch eine Schnittstelle zu den Spenden/Fundraising-Formularen von Fundraisingbox aktiviert werden.
Anmeldeformular Grundeinstellungen
Allgemeine Einstellungen
Einstellungen Mitgliederportal
Standardfelder
Anlegen von neuen Standardfeldern
Übersicht über Masken und Standardfelder
Einstellungen Import der Kontakte
Einstellungen zum Dateiupload
Einstellungen Emailbestätigung bei Online-Anmeldung
Objektverwaltung
Anlegen eines Objekts
Beispielszenario: Kleingartenverein
Kartenkategorien und -arten erstellen
Legen Sie den Preis, den Mehrwertsteuersatz und die Anzahl der Karten fest und konfigurieren Sie die Sichtbarkeit jeder Kartenart unabhängig voneinander. Vergeben Sie Festplatznummern und bilden Sie so beispielsweise einen Kinosaal ab. Alle Karten sind sofort auf der öffentlichen Bestellseite und/oder im Portal buchbar.
Kartenart hinzufügen
Karten verwalten anhand eines Beispiels
Einladungslink (Einladungsverwaltung)
Persönliche Email-Einladung (Einladungsverwaltung)
Persönliche PDF-Einladung (Einladungsverwaltung)
Persönliche Email-Einladung versenden
Veranstaltung - Kosten
Anwesenheitsliste
Einlass (Veranstaltung)
Bestellungen (nicht fakturiert) (Veranstaltungen)
Bestellungen (fakturiert) (Veranstaltungen)
Rechnungsliste (Stornierung von Bestellungen)
Beispiel: Erstellen von Objekttypen
Beispiel: Anlegen von individuellen Feldern im Objekttyp
Beispiel: Erstellen von Basispositionen
Beispiel: Erstellen von Basispositionen
Beispiel: Erstellen von Zusatzpositionen
Beispiel: Erstellen von Zusatzpositionen
Beispiel: Erstellen von Objekten
Beispiel: Zuweisen von Basis- und Zusatzpositionen
Standardlisten erstellen, bearbeiten und importieren
Dauerspendenlauf
Spendenbescheinigungen
Spendenbescheinigungssammeldruck
Einzelspende
Spende anlegen
Spendenbescheinigungsarchiv
Spendenbescheinigungen per Email senden
Finanzen Spenden Spendenbescheinigung E-Mail-VersandDer E-Mail-Versand erfolgt ähnlich wie das Erstellen der Spendenbescheinigungen. Zuerst wird ein Zeitraum ausgewählt, dann die Vorschau erzeugt. Der Mailversand von Zuwendungsbescheinigungen steht nur dann zur Verfügung, wenn er, vor der Erzeugung von Spendenbescheiden, unter Einstellungen/Finanzen/Spendengrunddaten aktiviert wurde.
Stornierungsschreiben für Zuwendungsbescheinigung
Korrekturschreiben für Zuwendungsbescheinigung
Spendenart
Spendenprojekt
Lastschriftspenden
Lastschriftspende anlegen/bearbeiten
Übersicht
Spendenbescheinigung
Spendenbescheinigungsarchiv
Online - Spendenformular
Befragungen
Befragung - Grundkonfiguration
Befragungsmethode
Befragungsmail
Layout
Objektverwaltung - Abrechnungspositionen
Beispiel: Abrechnungspositionen in der Objektverwaltung
Nun folgt ein Beispiel, welches Sie über mehrere Masken hinweg bei der Einrichtung des Objektmanagers begleitet. Der Objekttyp "Gartenparzelle" und die verschiedenen "individuellen Felder" wurden in einem vorigen Schritt unter Einstellungen - Unsere Spezialmodule - Objektverwaltung erstellt. Holen Sie diesen Schritt nach indem Sie dorthin navigieren und den Schritt nachholen damit Sie dieses Beispiel nachvollziehen zu können.
Grundeinstellungen bearbeiten
Seiteneinzüge für PDF-Dokumente
Vorgabewerte bei der Neuanlage von Adressen
Barcode für Dokumenten-Upload
Ablage von Rechnungen bzw. Gutschriften / Mahnungen / SEPA-Mandatsreferenzen / Spenden
Export-Einstellungen
Antwortkonfiguration
Fragenkonfiguration
Unterbefragung - Grundkonfiguration
Unterbefragung - Antwortkonfiguration
Unterbefragungen - Fragenkonfiguration
Antwortoptionen
Unterbefragung - Ergebnisse
Emailversand/Kontaktübersicht
Ergebnisse
Konfiguration von allgemeinen Antwortlisten
Serien-Email / Newsletter
Neue Serienmail anlegen
Serien-Email / Newsletter Grunddaten
Serien-Email / Newsletter - Emailtext
Layout
Profi Newsletter
Anhänge /personalisierte PDF
Serien-Email / Newsletter - Einstellungen
Zeitgesteuerter Versand
BCC
Dublettenprüfung
Kontakte hinzufügen/entfernen
Mittels Suche und der Verwendung von Suchfiltern, wie zum Beispiel Auswertungen oder Adresslisten kann sehr schnell die richtige Zielgruppe ausgewählt werden. Weitere Informationen zur Suche einer bestimmten Gruppe von Kontakten (Beispielsweise alle männlichen Kontakte mit einem Alter von unter 18 Jahren) finden Sie im Modul Auswertungsassistent.
Versand
Statistik Mailversand
Serienbrief (PDF)
Serienbrief - Grunddaten
Layout
Funktionsaufrufe
Kontakte/Erstellung
Archiv
SerienSMS
Grunddaten
Einstellungen
Zeitgesteuerter Versand/Geburtstagsreminder
Dublettenprüfung
Funktionsaufrufe
Kontakte/Versand
Kontakte hinzufügen/löschen
Vorschau/Versand
Statistik
Profi-Newsletter
Grunddaten
Einstellungen
Zeitgesteuerter Versand/Geburtstagsreminder
BCC
Dublettenprüfung
Funktionsaufrufe
Emailtext
Anhänge/personalisierte Serienbriefe
Kontakte hinzufügen/entfernen
Versand
Statistik
Etiketten/Karten
Grunddaten
Einstellungen
Kontakte/Erstellung
Kontakte hinzufügen/entfernen
Erstellen
Archiv
Serienbrief Export
Grunddaten
Einstellungen
Dublettenprüfung
Funktionsaufrufe
Kontakte
Kontakte hinzufügen/entfernen
Erstellen
Kontakte hinzufügen/entfernen
Einzelkommunikation
Scanningsoftware/Barcode
DOCX/RTF
DOCX/RTF Dokumente können später ideal in Microsoft Word verwendet werden. Der Nachteil ist, dass in der Ablage nur das ursprüngliche Dokument hinterlegt ist und Anpassungen nach der endgültigen Bearbeitung hochgeladen werden müssen, wenn man dokumentieren will, welches Dokument schlussendlich versendet wurde.
Dokumentenablage
PDF-Brief
Dokumentenablage
Kontaktsuchmaske
Kontakteigenschaften
Kontaktbearbeitung - Verknüpfungen
Kontaktbearbeitung - Adresslisten
Adressanalysefenster bei Kontaktneuanlage (Automatische Adresserkennung)
Kontaktneuanlage - Kontaktseite einrichten / Widgets
Unterschiedliche Farben der Mitgliedsnummern
Kontaktneuanlage - Kontakttypen
Firmen- und Familienkontakte unterscheiden sich in Ihrem Aufbau von Privatkontakten. Eine Privatperson ist genau eine Person mit einer Briefanschrift. Bei einer Firmen- und Familienadresse können sich hinter einer Adresse mehrere Kontakte mit individuellen Kontaktdaten (Geburtstag, Telefon, Email, etc…) verbergen.
Hier kann der E-Mail Text angepasst, das E-Mail Briefpapier und Signatur ausgewählt, zusätzliche CC und BCC Empfänger eingetragen und die Archivierung eingestellt werden. Alle diese Dinge werden durch die Konfiguration, welche Sie unter Einstellungen>Dokumentenverwaltung>Dokumentvorlagen angelegt haben, vorbestückt.
Kündigungsautomatik - Konfiguration
Beachten Sie außerdem bei der Kündigungsautomatik
Einzelrechnung Übersicht
Grunddaten für Einzelrechnung
Postionen für Einzelrechnungen
Einzelrechnung - Bestätigung
Zahlungsübersicht
Bildergalerie
Neue Galerie anlegen / Galerie bearbeiten
Bilder hochladen verwalten
Serien-E-Mail/Newsletter
Kommunikation Serien-Email Mit der Funktion Serien-E-Mails kann mit einem Klick personalisierte E-Mails an beliebig viele Empfänger versendet werden. Serien-E-Mails können beispielsweise für Einladungen zu Veranstaltungen, als wöchentliche Newsletter oder für automatische Geburtstagsgrüße genutzt werden.
Serienbrief(PDF)
Muster Verfahrensdokumentation zur Beitragsabrechnung und Belegablage
Beitragspositionen
Beitragspreis
Beitragsimport
Grunddaten Beitragsabrechnung
Beitragssammelzuordnung - Positionen
Rumpfbeiträge
Grunddaten für Beitragsabrechnung
Beitrag - Positionen
Rumpfbeiträge
Einzelabrechnung
Beiträge abrechnen (Checkliste)
Beiträge mit Fehler
Beitragssammelzuordnung - Sammelbuchung durchführen
Abteilungen konfigurieren
Abteilungen zuordnen
Vereinsabteilungen - Kontakte zuordnen
Import - Anmeldung Onlineformular
Dateiarchiv
Verzeichnis anlegen/bearbeiten
Datei hochladen/bearbeiten
Barcode
Buchhaltungsexport
Export Bereich
Buchhaltungsexport Einstellungen
Kontojournal
Das Kontojournal listet alle angelegten Konten auf. Abhängig von der Lizensierung, finden Sie neben dem Girokonto auch die Kasse, Paypal und Kreditkartenkonten. Zudem ist dort sichtbar, ob die Kontobewegungen bereits kontiert wurden.Durch den Kontenrundruf werden die Umsätze der ausgewählten Konten auf den aktuellen Stand gebracht.
Buchungsart
Automatische Vorkontierung
Manuelle Vorkontierung
Buchungen löschen
Buchungen zurückstellen
Sammler
Stammdaten
Vereinsgrunddaten - Verantwortliche
Konfiguration Suchmaske
Haupt- und Unterkategorien
Kategorien löschen
Adresslisten
Bankkonten
Angaben zum Onlinebanking
SEPA-Umrechnung
Einstellungen Finanzen Bankkonten / Kasse / PayPal Bankkonten / Kasse / PayPal Mit Hilfe der SEPA Umrechnung, welche Sie durch Klicken des SEPA Umrechnung Buttons erreichen, können Sie die IBAN bzw. BIC aus der Kontonummer und Bankleitzahl generieren.Die Funktion "Fehlende BIC generieren" ermöglicht es, fehlende BIC zu bestehenden deutschen und österreichischen IBAN in den Kontaktdaten zu erzeugen.Zudem besteht die Möglichkeit mittels "BIC löschen und neu generieren" alle bestehenden BIC deutscher und österreichischer IBAN zu löschen und im Anschluss neu zu erzeugen.
Rechnungsgrunddaten
Standardkategorien/Standardpositionen
Mahnungen
Untermandanten
Benutzergruppen
Brief-/ Emailsignaturen
Stellenbezeichnung
PDF-Konfiguration - Briefpapier
Briefpapier neu erstellen
Konfigurationseinträge
Etiketten/Karten
Einstellungen
Dokumente - Konfiguration
E-Mail Briefpapier
Dokumentenvorlagen
Einstellungen - Dokumentenverwaltung - Dokumentenvorlagen Dokumentenvorlagen werden als Vorlagen für personalisierte Aktionen genutzt.Solche Aktionen werden über den Schnellaufruf-Button in der Kontaktsuche verwendet (schwarzes, nach unten gerichtetes Dreieck direkt vor der Mitgliedsnummer -> Kommunikation starten).Die Vorlagen lassen sich mit zahlreichen Platzhaltern befüllen. Eine Liste mit allen verfügbaren Platzhalten finden Sie in der Programmhilfe.Beispiele für solche Aktionen, die mit Platzhaltern bestückt wurden, kann ein Vertrag oder eine Urkunde sein, in die dann die Kontaktspezifischen Daten eingefügt werden.Vorlagengruppen: Auf der linken Seite haben Sie eine Übersicht über alle vorhandenen Vorlagegruppen. Durch einen Linksklick auf eine Gruppe öffnen Sie diese und die darin enthaltenen Dokumentenvorlagen werden sichtbar. Um eine neue Vorlagengruppe anzulegen, klicken Sie auf Neue Vorlagengruppe. Es öffnet sich nun rechts eine Maske, in der Sie die neue Gruppe anlegen können. Um eine vorhandene Vorlagengruppe zu bearbeiten, klicken Sie mit der rechten Maustaste auf die entsprechende Gruppe.Vorlage: Eine neue Vorlage innerhalb einer Gruppe wird mit einem Rechtsklick auf die Vorlagengruppe angelegt. Hier können Vorlagen mit dem Typ Email, Docx und PDF hinterlegt werden. Um vorhandene Vorlagen zu bearbeiten, wählen Sie diese mit einem Linksklick aus.In der sich öffnenden Maske können Sie die Vorlage bearbeiten, verschieben, kopieren oder auch löschen. Hinweis: Um Vorlagen verschieben/kopieren zu können, benötigt der Benutzer das Recht "Konfiguration > Dokumentvorlagen kopieren / verschieben".Email: Der Absender von Einzel-E-Mails wird durch die in Einstellungen Benutzerverwaltung Benutzer hinterlegte E-Mail bestimmt. Alternativ kann der Absender je Einzelkommunikation Vorlage vorgesteuert werden.
Kommunikation - Gruppe
Dateiarchiv - Betreffvorschläge
Benachrichtigungsverwaltung
Kontostand individuelle Leistungen
Überfällige Rechnungen
Aktueller Mahnlauf
Versand
Mahnverfahren (außergerichtlich/gerichtlich)
Mahnungsarchiv
Rechnungsversand - Rechnung per Mail versenden
Lastschriftdateiarchiv
Überweisungsdateiarchiv
Rechnungsarchiv
Gutschriftenarchiv
Zahlungsbedingungen auf Rechnung:
Zahlungsbedingungen für Gutschriften
Stornogründe
Stornogebühr
Jeder Stornogrund kann Stornogebühr besitzen. Dazu führen Sie einen Rechtsklick auf den Stornogrund aus und fügen eine neue Stornogebühr ein. Dabei können Sie die Höhe der Gebühr wählen und angeben, ob es sich dabei um einen prozentualen Anteil handelt oder um einen festen Betrag.Die Stornogründe können Sie unter Einstellungen -> Finanzen -> Stornogründe hinterlegen.
Mitgliederübersicht
Extras Statistiken Mitgliederübersicht Die Statistik dient als Übersicht, über Ihre Kontakte. Es werden hierbei nur Kontakte ausgewertet, die auch einen Finanzdatensatz, d.h. eine Nummer zugewiesen haben. Sollten Sie den Nummernkreismanager verwenden, können Sie für jeden einzelnen Nummernkreis festlegen, ob dieser in der Statistik berücksichtigt wird.
Beitragsübersicht
Beitragsverteilung (finanziell)
Statistik
Vorlage Rechnungsprüfungslauf
Gezeigte Dokumente Mitgliedsportal
Betreff Kontaktformular
Newsletterformular
Webprofil
Dargestellte Inhalte
Templates, Einstellungen und Bildverarbeitung
Hier können Sie durch auswählen einer HTML-Datei und CSS-Datei, bzw. durch Auswahl eines Templates, das Aussehen der Homepage (öffentlicher Bereich) und des Portals (geschlossener Bereich) einstellen. Die Option zur Konfiguration der HTML und CSS Datei besteht nur, sofern kein responsives Mitgliederportal verwendet wird.
Webprofil Kategorien
Webprofil im Kontakt
Newsletteranmeldungen
Konfiguration News
Newseinträge
Dokumentensuche
Personen Dateiarchiv
Datei hochladen/bearbeiten
Rechnungssammelausdruck
Sammelausdruck von Gutschriften
Gutschriften anlegen - Grunddaten
In dieser Maske haben Sie die Möglichkeit, Gutschriften für bestehende Rechnungen zu erstellen oder Überweisungen an den gewählten Kontakt zu tätigen. Gutschriften eignen sich, z.B. um Trainerhonorare auszubezahlen, zu hoch gestellte Rechnungen zu korrigieren oder um Auslagen zu überweisen. Das Prozedere zur Erstellung einer Gutschrift funktioniert analog der Erstellung einer Einzelrechnung.
Neue Galerie anlegen/bearbeiten
Bilder hochladen/verwalten
Zugang zum Loginbereich
Zugriffsrechte Dokumente
Grunddaten (Optionen Portal (geschlossener Bereich)
Bestellung Homepage / Portal
Anzeige Teilnehmerliste und Zusatzdaten von Verantwortlichen
Eintrag von Veranstaltungen aus dem Portal
Nummernkreismanager
Hauptvereine
Rechnungseingangserfassung - Grunddaten
Vorlage Rechnungsprüfungslauf
Rechnungspositionen erfassen
Um Rechnungen anzulegen gibt es drei Möglichkeiten. Der Standard ist die Einzelerfassung beim debitorischen Kontakt, um Positionen massenhaft anzulegen könnte eventuell die Beitragssammelzuweisung nutzen, sofern es sich um Beiträge oder immer gleiche Beträge handelt. Zu dem gibt es die Möglichkeit bei sehr differenzierten Positionen den von uns so genannten Rechnungsimport zu nutzen.
Interne Rechnungsprüfung
Ablage Rechnungsdokument
Zahlungsfreigabe
Kontakt/eingehende Rechnungen/Übersicht
Rechnungseingangserfassung
Platzhalter für den Buchungsstempel der eingehenden Rechnungen
Reisekostenabrechnung
Statistiken Ihrer Veranstaltung
Statistiken Ihrer VeranstaltungVerschaffen Sie sich einen tabellarischen Überblick über alle angelegten oder schon abgehaltenen Veranstaltungen und lassen Sie sich veranstaltungsübergreifend zu allen Teilnehmern statistische Daten anzeigen. Für Veranstaltungen, bei denen keine Teilnehmerdaten importiert werden, zählt der Besteller als Teilnehmer für alle seine bestellten Karten. Die tabellarische Übersicht gibt Ihnen Auskunft über "Verfügbare Karten", "Offene Importe", "Unbestätigte Bestellungen" oder teilnehmerspezifische Daten wie beispielsweise "Teilnehmer: ohne Anwesenheitsstatus" und "Teilnehmer: anwesend entschuldigt".
Veranstaltung - Ressourcen
Neue Belegung / Belegung bearbeiten (Veranstaltungen)
Einladungslink
Über die Einladungsverwaltung verschicken Sie persönliche Email- und PDF-Einladungen. Jede Einladung enthält speziell generierte Links, wenn Sie den Platzhalter [EINLADUNGSLINK] für Mails respektive [QR_CODE] für PDFs verwenden. Die Links zeigen wahlweise auf die Bestellseite der Veranstaltung als Ganzes, auf eine Kartenkategorie oder die Kartenart, je nachdem, welchen Eintrag Sie auf der linken Seite per Linksklick ausgewählt haben.
Persönliche Email-Einladung
Persönliche PDF-Einladung
Adressimport
Einstellungen zur automatischen Zuordnung der Adresse
Vorlagen für den Adressimport
Adressimport - Spaltenzuweisung
Import Teilnehmer
Widgets
Finanzen
Kommunikation
Kontakte
Alle Geburtstage der nächsten sechs Monate
Runde Geburtstage der nächsten sechs Monate
Mitgliederstatistik
Events
Befragungen (Ergebnisse)
Befragungen
Veranstaltungen
Veranstaltungen (Einzelübersicht)
Offene Rechnungen gruppiert nach Inkasso
Versenden von Persönlichen Email-Einladungen
Wenn Sie in den Grunddaten dieser Veranstaltung im Maskenabschnitt Einladungsverwaltung eine Kommunikationsaktion für den Email-Einladungsversand festgelgt haben, sehen Sie unterhalb von Ausgewählte Kommunikationsaktion deren Namen und rechts daneben den Wechseln-Button. Klicken Sie diesen, wenn Sie eine andere Vorlage auswählen möchten. Andernfalls sind Sie schon bereit, persönliche Email-Einladungen zu versenden.
Auswahl, Editieren und Neuanlage von Kommunikationsaktionen
Versenden von Persönliche PDF-Einladungen
Wenn Sie in den Grunddaten dieser Veranstaltung im Maskenabschnitt Einladungsverwaltung eine Vorlage für den persönlichen PDF-Einladungsversand festgelgt haben (Etikettenformat für den PDF -Einladungsversand), sehen Sie unterhalb von Ausgewählte Etikette deren Namen und rechts daneben den Wechseln-Button. Klicken Sie diesen, wenn Sie eine andere Vorlage auswählen möchten. Andernfalls sind Sie schon bereit, persönliche PDF-Einladungen zu versenden.
Überweisungsdatei erzeugen
Lastschriftdatei erzeugen
Einstellungen Verbandsmeldungen
Einstellungen Verbandsmeldungen DOSB
Daten exportieren
Schnellstartbutton
Unterschiedliche Farben der Kontakte und Ansprechpartner
Konfiguration der Kontaksuche
Beiträge ohne Fehler
Spendenfähige Beiträge
Lieferzeiten im Shop
Um die Bestellmasken des Shopsystsems nutzen zu können muss mindestens eine Lieferzeit angegeben werden. Es können aber auch beliebig viele unterschiedliche Lieferzeiten hinterlegt werden. Bei der Konfiguration des jeweiligen Artikels muss dann die entsprechende Lieferzeit für den Artikel ausgewählt werden.
Einstellung der Grunddaten des Shops
Bestellungen
Emailbestätigung bei Bestellung (Double-Opt-In)
Wird die Emailbestätigung deaktiviert, sind keine weiteren Angaben notwendig. Wird die Bestätigung aktiviert, so muss der Besteller bei Bestellung über die Webseite das Double-Opt-In-Verfahren durchlaufen und den Link in der Bestätungsemail anklicken. Folgende Felder müssen zusätzlich ausgefüllt werden:Betreff der Emailbestätigung: Geben Sie hier den Betreff der Bestätigungsemail ein.Emailtext für Emailbestätigung: Dieser Text wird dem Besteller als Bestätigung zugeschickt. Es ist dabei zwingend erforderlich, den Bestätigungslink mittels dem Platzhalter [LINK] zu verwenden. Ansonsten kann eine Bestellung nicht bestätigt und somit auch nicht importiert werden. Alle weiteren verfügbaren Platzhalter finden Sie durch einen Klick auf den Button Platzhalter wählen, der im Editor angeboten wird.Studien haben gezeigt, dass eine Öffnungsrate einer Email von der Länge des Betreffs abhängt. Bei einer Länge zwischen 60 und 70 Zeichen ist die Öffnungsrate demnach am höchsten.Grundlegend gilt aber: Unterschiedliche Email-Clients können den Betreff nur bis zu einer maximalen Länge anzeigen: Client Maximale Zeichenanzahl Google Mail 70 ZeichenOutlook 73 ZeichenThunderbird 66 ZeicheniPhone 41 Zeichen vertikal 64 Zeichen horizontalApple Watch 16 ZeichenAndroid 27 - 30 Zeichen vertikal 46 - 62 Zeichen horizontal
Bestätigungsemail bei Import der Bestellung
Wird diese Aktion aktiviert, erhält der Besteller eine Information-Email, sobald die Bestellung durch einen benutzer des Systems importiert wurde. Auch hier sind im Falle der Aktivierung die folgenden Daten anzugeben:Betreff für Bestätigungsemail: Geben Sie hier den Betreff der Bestätigungsemail ein.Emailtext für Bestätigungsemail: Geben Sie hier den Text der Email ein. Verfügbare Platzhalter finden Sie auch hier durch einen Klick auf Platzhalter wählen im Editor.Studien haben gezeigt, dass eine Öffnungsrate einer Email von der Länge des Betreffs abhängt. Bei einer Länge zwischen 60 und 70 Zeichen ist die Öffnungsrate demnach am höchsten.Grundlegend gilt aber: Unterschiedliche Email-Clients können den Betreff nur bis zu einer maximalen Länge anzeigen: Client Maximale Zeichenanzahl Google Mail 70 ZeichenOutlook 73 ZeichenThunderbird 66 ZeicheniPhone 41 Zeichen vertikal 64 Zeichen horizontalApple Watch 16 ZeichenAndroid 27 - 30 Zeichen vertikal 46 - 62 Zeichen horizontal
Informationsemail beim Versand der Bestellung
Zusätzlich kann auch automatisch eine Email an den Besteller geschickt werden, wenn die Bestellung im System als verschickt markiert wurde. Bei Aktivierung sind hier die beiden folgenden Felder auszufüllen: Betreff für Versandinformation: Geben Sie hier den Betreff der Versandinformation ein. Emailtext für Versandinformation: Geben Sie hier den Text der Email ein. Verfügbare Platzhalter finden Sie auch hier durch einen Klick auf Platzhalter wählen im Editor. Rechnung an Versandinformation anhängen: Zusätzlich kann in diesem Bereich noch gewählt werden, ob die Rechnung dieser Email angehängt werden soll. Emailabsender bei Bestätigungs- und Informationsemails: Für alle Aufgeführten Emailvarianten muss ein Absender definiert werden. Hier müssen Sie den angezeigten Namen sowie die Emailadresse des Absenders angeben. Studien haben gezeigt, dass eine Öffnungsrate einer Email von der Länge des Betreffs abhängt. Bei einer Länge zwischen 60 und 70 Zeichen ist die Öffnungsrate demnach am höchsten. Grundlegend gilt aber: Unterschiedliche Email-Clients können den Betreff nur bis zu einer maximalen Länge anzeigen: Client Maximale Zeichenanzahl Google Mail 70 Zeichen Outlook 73 Zeichen Thunderbird 66 Zeichen iPhone 41 Zeichen vertikal 64 Zeichen horizontal Apple Watch 16 Zeichen Android 27 - 30 Zeichen vertikal 46 - 62 Zeichen horizontal
Artikelkategorie
Artikel
Die Konfiguration der einzelnen Artikel für den Shop erfolgt in dieser Maske. Neben den Daten für die Darstellung des Artikels im Shop sind auch Daten für die Rechnungsstellung und Sichtbarkeiten zu hinterlegen. In der Übersicht können die Artikel mit einem Filter nach den hinterlegten Artikelkategorien gefiltert werden um die Ausgabe übersichtlicher zu gestalten.Die Sortierung in der Auflistung erfolgt je nach Auswahl nach der Artikelbezeichnung (falls alle Artikel gezeigt werden) oder nach der eingetragenen Sortierung im Internet bzw. im Portal (je nach Auswahl des Filters).
Grunddaten
In diesem Bereich werden die notwendigen Grunddaten des Artikels hinterlegt. Die Ausgabe der entsprechenden Felder erfolgt abhängig vom hinterlegten Template.Bezeichnung (Pflichtfeld): Tragen Sie hier die interne Artikelbezeichnung ein. Die Bezeichnung des Artikels, die im Shop ausgegeben wird, wird im Reiter "Sprache" vergeben.Bezeichnung auf Rechnungen: Tragen Sie hier die Artikelbezeichnung ein, die bei der Abrechnung als Positionsbezeichnung der Rechnungsposition verwendet werden soll.Beschreibung auf Rechnungen: Beschreibung des Artikels, die auf Rechnungen unterhalb der Positionsbezeichnung des Artikels erscheinen soll.Artikeltyp: Wählen Sie hier den Typ des Artikels aus:- Digitaler Artikel - Einzel- und Abobezug per Download: Diese Artikel stehen dem Kunden nach erfolgreichem Bestellprozess direkt zum Download zur Verfügung und können als Abo oder als Einzelbestellung erworben werden.- Digitaler Artikel - Einzelbezug per Download: Diese Artikel stehen dem Kunden nach erfolgreichem Bestellprozess direkt zum Download zur Verfügung. Sie können nur als Einzelbestellung erworben werden.- Digitaler Artikel als Link: Mit diesem Artikel wird dem Kunden nach erfolgreichem Bestellprozess ein Link zur Verfügung gestellt. So kann beispielsweise ein Produkt oder einen Onlineinhalt verfügbar gemacht werden.- Versandartikel - Einzelbezug Postversand: Diese Artikel sind alle anderen Produkte, die nicht als Online-Produkt zur Verfügung gestellt werden.Artikelnummer: rein redaktionelle Feld, dass Sie intern für Ihre Artikel nutzen können. Es sind sowohl Ziffern als auch Buchstaben zugelassen. Die Artikelnummer kann bei Bedarf auch im Shop für den Kunden ausgegeben werden.Lieferzeit (Pflichtfeld): Hier muss eine zuvor definierte Lieferzeit ausgewählt werden. Diese Angabe wird für den Kunden im Shop angezeigt.Buchhaltungskonto, Steuerschlüssel und Kostenstelle: Falls das Modul Doppelte Buchhaltung oder Buchhaltungsexport aktiviert ist, werden hier die entsprechenden Daten für die Abrechnung des Artikels abgefragt. Das Feld Buchhaltungskonto ist ein Pflichtfeld.Artikelbild: Hier kann ein Bild für den Artikel hochgeladen werden, dass in der Übersicht aller Artikel, der Übersicht einer Kategorie sowie in der Detailansicht des Artikels gezeigt wird. Die Einstellung der maximalen Größe des Bildes wird in den Grundeinstellungen des Shops vorgegeben.Digitaler Artikel (Falls der Artikeltyp "Digitaler Artikel - Einzel- und Abobezug per Download" oder "Digitaler Artikel - Einzelbezug per Download" gewählt wurde): Hier muss die PDF-Datei hochgeladen werden, die dem Besteller nach erfolgreichem Bestellprozess als Artikel zum Download angeboten wird. Bitte achten Sie darauf, dass im Falle von eingedruckten Datenfeldern in PDF-Dateien (Reiter Datenfelder) eine PDF-Datei verwendet werden muss, die höchstens von der Dateiversion 1.4 ist. Spätere Dateiversionen sind meist intern komprimiert und können daher inhaltlich nicht bearbeitet werden.URL für den Aufruf des bestellten Artikels: Falls der Artikeltyp "Digitaler Artikel als Link" gewählt wurde, muss hier die URL hinterlegt werden, die der Besteller nach erfolgreichen Bestellprozess als Link zur Nutzung angeboten bekommt. Die klickbare Bezeichnung des Links wird unter dem Reiter "Sprache" vergeben.
Daten für die Rechnung
Die Angaben in diesem Bereich dienen der Ausgabe des Artikels im Rechnungsdokument. Die Ausgabe auf der Rechnung hängt vom konfigurierten Layout der Rechnung ab.Positionsbezeichnung auf der Rechnung (Pflichtfeld): Dieses Feld muss mit der Bezeichnung ausgefüllt werden, die bei Rechnungsstellung für die Position ausgegeben wird.Beschreibung der Position auf der Rechnung (optional): Beschreibung, die in der Regel unterhalb der Positionsbezeichnung auf der Rechnung ausgegeben wird.
Ausgabe im Portal (geschlossener Bereich)
In diesem Bereich müssen die Werte für die Ausgabe und Verarbeitung des Artikels im Portal (geschlossener Bereich) festgelegt werden. Die beiden Felder Einzelpreis im Portal sowie MwSt. im Portal sind in jedem Fall auszufüllen, da der Artikel, auch wenn er im Shop für Kunden nicht gezeigt wird, jederzeit von einem Benutzer im System zu einer Bestellung hinzugefügt werden kann. Dies hat den Vorteil, dass Artikel auch nach dem Ablauf der Anzeige im Shop, weiterhin für Sie als Benutzer zur Verfügung stehen und ggf. Bestellungen, die Fehler enthalten oder storniert wurden, nochmals nachbearbeitet werden können.Einzelpreis im Portal: In diesem Feld wird der abzurechnende Einzelpreis des Artikels eingetragen. Es sind nur positiove Zahlwerte mit maximal zwei Nachkommastellen zugelassen.MwSt. im Portal: Tragen Sie hier bitte den Prozentsatz der Mehrwertsteuer für diesen Artikel ein. Auch in diesem Feld sind nur positive Zahlwerte mit maximal zwei Nachkommastellen zugelassen.Im Portal zeigen: Wird hier Ja ausgewählt, wird der Artikel für Kunden im Portal ausgegeben (abhängig vom gewählten Zeitraum, s. u.) Es müssen dann die folgenden Felder zusätzlich ausgefüllt werden. Wird Nein ausgewählt, kann der Artikel von Kunden im Portal nicht bestellt werden. In diesem Fall kann nur ein Systembenutzer Bestellungen mit diesem Artikel für Kunden anlegen.Im Portal aktiv von: Die Eintragung in diesem Feld gibt an, ab welchem Termin der Artikel im Portal angezeigt wird und somit bestellbar ist. Zugelassen sind nur Datumswerte der Form DD.MM.YYYY. Wenn ein Artikel ab sofort verfügbar sein soll, können Sie das aktuelle Datum oder auch ein Datum aus der Vergangenheit eintragen.Im Portal aktiv bis: Die Eintragung in diesem Feld gibt an, bis zu welchem Termin der Artikel im Portal angezeigt wird und somit bestellbar ist. Zugelassen sind nur Datumswerte der Form DD.MM.YYYY. Wenn ein Artikel dauerhaft verfügbar sein soll, können Sie hier beispielsweise den 31.12.2099 eintragen. Dieses Datum muss immer größer oder zumindest gleich dem Datum im Feld Im Portal sichtbar von sein.Maximale Anzahl pro Bestellung im Portal: Hier können Sie festlegen, wie oft der Artikel maximal in einem Bestellvorgang auswählbar sein soll. Die Auswahl wird für den Kunden dann automatisch auf diese Anzahl begrenzt. Zugelassen sind in diesem Feld nur Zahlwerte ohne Nachkommastellen.Sortierung im Portal: Diese Eintragung steuert die Sortierung der Artikel in der Übersicht im Portal. In erster Instanz wird nach diesem Wert, in zweiter Instanz nach der Artikelbezeichnung sortiert.Rechteprüfung im Portal: Wenn ein Artikel nur bestimmten Kundengruppen im Portal zur Bestellung gezeigt werden soll, können Sie hier die Rechteprüfung aktivieren. Im folgenden müssen die Rechtegruppen gewählt werden, für die der Artikel im Portal verfügbar sein soll. Somit können Sie bestimmte Artikel mit bestimmten Preisen nur einzelnen Kundengruppen wie beispielsweise Führungskräften zur Verfügung stellen.Verfügbare / Zugeteilte Rechtegruppen: Ist die Rechteprüfung im Portal aktiv, müssen hier die Rechtegruppen gewählt werden, deren Kontakte Zugriff auf den Artikel erhalten sollen. Unter den Verfügbaren Rechtegruppen werden alle im System angelegten Gruppen gezeigt, die bisher nicht bei diesem Artikel zugewiesen wurden. Unter Zugeteilte Rechtegruppen werden die Gruppen aufgelistet, die den Artikel aktuell im Portal sehen können.Wenn die Rechteprüfung aktiv ist, muss mindestens eine Rechtegruppe zugeteilt werden.
Ausgabe im Internet (öffentlicher Bereich)
In diesem Bereich müssen die Werte für die Ausgabe und Verarbeitung des Artikels im Internet (öffentlicher Bereich) festgelegt werden. Die beiden Felder Einzelpreis im Internet sowie MwSt. im Internet sind in jedem Fall auszufüllen, da der Artikel, auch wenn er im Shop für Kunden nicht gezeigt wird, jederzeit von einem Benutzer im System zu einer Bestellung hinzugefügt werden kann. Dies hat den Vorteil, dass Artikel auch nach dem Ablauf der Anzeige im Shop, weiterhin für Sie als Benutzer zur Verfügung stehen und ggf. Bestellungen, die Fehler enthalten oder storniert wurden, nochmals nachbearbeitet werden können.Einzelpreis im Internet: In diesem Feld wird der abzurechnende Einzelpreis des Artikels eingetragen. Es sind nur positiove Zahlwerte mit maximal zwei Nachkommastellen zugelassen.MwSt. im Internet: Tragen Sie hier bitte den Prozentsatz der Mehrwertsteuer für diesen Artikel ein. Auch in diesem Feld sind nur positive Zahlwerte mit maximal zwei Nachkommastellen zugelassen.Im Internet zeigen: Wird hier Ja ausgewählt, wird der Artikel für Kunden im Shop auf der Webseite ausgegeben (abhängig vom gewählten Zeitraum, s. u.) Es müssen dann die folgenden Felder zusätzlich ausgefüllt werden. Wird Nein ausgewählt, kann der Artikel von Kunden auf der Webseite nicht bestellt werden. In diesem Fall kann nur ein Systembenutzer Bestellungen mit diesem Artikel für Kunden anlegen.Im Internet aktiv von: Die Eintragung in diesem Feld gibt an, ab welchem Termin der Artikel auf der Webseite angezeigt wird und somit bestellbar ist. Zugelassen sind nur Datumswerte der Form DD.MM.YYYY. Wenn ein Artikel ab sofort verfügbar sein soll, können Sie das aktuelle Datum oder auch ein Datum aus der Vergangenheit eintragen.Im Internet aktiv bis: Die Eintragung in diesem Feld gibt an, bis zu welchem Termin der Artikel auf der Webseite angezeigt wird und somit bestellbar ist. Zugelassen sind nur Datumswerte der Form DD.MM.YYYY. Wenn ein Artikel dauerhaft verfügbar sein soll, können Sie hier beispielsweise den 31.12.2099 eintragen. Dieses Datum muss immer größer oder zumindest gleich dem Datum im Feld Im Internet sichtbar von sein.Maximale Anzahl pro Bestellung im Internet: Hier können Sie festlegen, wie oft der Artikel maximal in einem Bestellvorgang auswählbar sein soll. Die Auswahl wird für den Kunden dann automatisch auf diese Anzahl begrenzt. Zugelassen sind in diesem Feld nur Zahlwerte ohne Nachkommastellen.Sortierung im Internet: Diese Eintragung steuert die Sortierung der Artikel in der Übersicht auf der Webseite. In erster Instanz wird nach diesem Wert, in zweiter Instanz nach der Artikelbezeichnung sortiert.
Bestellungen importieren
In dieser Auflistung werden alle Bestellungen gezeigt, die manuell von einem Systembenutzer aufgegeben wurden, bisher aber noch nicht weiter verarbeitet sind.Die Maske bietet folgende Möglichkeiten zur Be- und Verarbeitung der Bestellungen:Bearbeitung von Bestellungen: Mit einem Klick auf die Lupe in der entsprechenden Zeile erhalten Sie detailierte Informationen über den Besteller und die bestellten Artikel.Hier können Sie für jeden Artikel die Bestellmenge und den Einzelpreis (Einzelpreis im Portal oder Einzelpreis im Internet) ändern, oder aber komplette Artikel entfernen oder neu hinzufügen.Achtung: wird ein Artikel mit Liefergebühr manuell hinzugefügt, so muss die Liefergebühr ebenfalls manuell angelegt werden. Ebenso beim Löschen von Artikeln.Wenn in den Grundeinstellungen der Versand von Bestätigungsmails aktiviert wurde, haben Sie die Möglichkeit diesen Versand für einzelne Bestellungen zu unterbinden. Haken Sie dazu einfach die Auswahlbox "Versand von Bestätigungsemails unterbinden" an. Diese Einstellung wird auch für den weiteren Verarbeitungsprozess gespeichert, kann aber jederzeit wieder geändert werden.Je nach Bestellung haben Sie für die Verarbeitung der Bestellungen folgende Auswahlmöglichkeiten in der vorletzten Spalte:Bestellung verwerfen: Löscht die bestellung aus dem Verarbeitungsprozess. Die Bestellung ist dann nicht mehr abrufbar.Bestellung überspringen: Die Bestellung wird bei der aktuellen Verarbeitung nicht berücksichtigt und bleibt in dieser Liste bis Sie zu einem späteren Zeitpunkt verarbeitet wird. Dies mach zum Beispiel Sinn, wenn unklare Adressdaten vorliegen und eine vorherige Rückfrage beim Besteller notwendig ist. So können die übrigen Bestellungen verarbeitet werden und nur einzelne Bestellungen bleiben offen.Bestellung importieren: Übernimmt die Bestellung für den angegebenen Kontaktdatensatz und verschickt die Bestätigungsemail (falls aktiviert)Es besteht zudem die Möglichkeit, den Kontaktdatensatz des Bestellers aufzurufen. Klicken Sie dazu auf das Personen-Icon links in der Liste.Mit einem Klick auf das rote X können einzelne Bestellungen aus der Liste entfernt werden. Diese Bestellungen sind dann nicht mehr abrufbar.
Bestellungen fakturieren
In dieser Auflistung werden alle Bestellungen gezeigt, die bisher importiert wurden, für die aber bisher keine Rechnungsstellung erfolgt ist. Sie können mit Aktivierung der Checkbox in der ersten Spalte einzelne Bestellungen für die Verarbeitung auswählen. Der Kundenvermerk dient der Ausgabe auf der Rechnung, sofern der Platzhalter VERMERK in der Dokumentenkonfiguration hinterlegt wurde. Mit einem klick auf die Lupe können Sie sich auch hier die Details der Bestellung ansehen, das Personen-Icon führt auch hier zum Datensatz des Bestellers. Nach Auswahl von mindestens einer Bestellung erfolgt die Verarbeitung der gewählten Bestellungen mit einem Klick auf den Button "Bestellungen abrechnen". Anhand der eingestellten Artikelpreise werden nun für alle Besteller Rechnungen generiert. Diese Rechnungen können wie gewohnt auch mit dem Sammelversand, Sammeldruck und im Rechnungsarchiv aufgerufen werden.
Zwei Faktor Authentifizierung
Gutschriftenübersicht (im Kontakt)
Mitgliedsdaten
Mitgliedsdaten (Allgemeine Daten)
Erfassen Sie im Maskenabschnitt Allgemeine Daten das Eintritts-, Kündigungs- und Austrittsdatum. Zum Eintrittsdatum gibt es noch ein weiteres Feld "Eintritt in die Gliederungsebene". Dieses Datumsfeld kann genutzt werden, um zu dokumentieren, ab wann ein Mitglied in der aktuellen Gliederung Mitglied geworden ist. Das Feld ist vorbestückt mit dem regulären Eintrittsdatum des Kontaktes und kann auch manuell angepasst werden. Jedes Mal wenn der Nummernkreis für diesen Kontakt gewechselt wird, wird automatisch das aktuelle Datum gesetzt. Es hat nur redaktionellen Charakter und wird in keiner Statistik verwendet. Für Ehrungsberechnungen, etc. wird das bestehende Eintrittsdatum verwendet. Auserdem finden Sie hier den Mitgliedstatus, eine individuelle Nummer (falls vorhanden) und das individuelle Zahlungsziel für Beitragsrechnungen (bei Nicht-Lastschrift-Zahlern), welches das globale Zahlungsziel (zu finden unter Einstellungen->Grunddaten) überschreibt. Individuellen Nummern können durch unser Supportteam übernommen und umgebucht werden. Die individuellen Nummern müssen dazu eindeutig und bei allen Kontakten vorhanden sein Auch die Zustellungsart für Rechnungen kann mittels "Rechnungsversand vorbestücken" vergesteuert werden.
Mitgliedsdaten (Kontodaten)
Mitgliedsdaten (Abteilungszugehörigkeit)
Notizen
Objektverwaltung - Abrechnungspositionen
Beispiel: Abrechnungspositionen in der Objektverwaltung
Nun folgt ein Beispiel, welches Sie über mehrere Masken hinweg bei der Einrichtung des Objektmanagers begleitet. Der Objekttyp "Gartenparzelle" und die verschiedenen "individuellen Felder" wurden in einem vorigen Schritt unter Einstellungen - Unsere Spezialmodule - Objektverwaltung erstellt. Holen Sie diesen Schritt nach indem Sie dorthin navigieren und den Schritt nachholen damit Sie dieses Beispiel nachvollziehen zu können.
Basisposition
Abrechnung von Objekten
Die eben angelegten, dem Gartenparzellen-Objekt zugeordneten Positionen sind nun mit einem Kontakt verknüpft, der als Pächter für alle Kosten aufzukommen hat. Diese können Sie nun natürlich abrechnen. Wenn z. B. Frau XY mit dem Objekt Gartenparzelle Nr. 234 verknüpft ist, werden dadurch automatisch Basis- und Zusatzpositionen des Objekts ebenfalls mit Frau XY verknüpft. Bei der nächsten Abrechnung werden die anfallenden Kosten entsprechend berechnet und Frau XY in Rechnung gestellt.
Abrechnen Objektpositionen
Zusatzpositionen
Erstellen von Basispositionen und Zusatzpositionen:
LieferMANAGER Statistiken
Stammdatenblatt
Das Stammdatenblatt bietet die Möglichkeit gebündelt die relevanten Daten eines Kontaktes in einem Dokument auszugeben. Das Stammdatenblatt kann unter dem Schnellstartbutton in der Kontaktsuche und in der Kontaktmaske aufgerufen und erzeugt werden. Es muss nach dem Aufruf gewählt werden, ob ein einzelner Bereich generiert wird oder ob das Gesamtdokument erzeugt werden soll.
Stammdatenblatt: Adressdaten-Positionen
Stammdatenblatt: Mitgliederdaten / Kundendaten Positionen
Stammdatenblatt: Individuelle Felder Positionen
Stammdatenblatt: Ehrungen Positionen
Stammdatenblatt: Gremien Positionen
Stammdatenblatt: Ausbildungen Positionen
Stammdatenblatt: Lebenslauf Positionen
Stammdatenblatt: Erste Seite Kopfzeile / Folgeseiten Kopfzeile
Grunddaten
Lieferung erfolgt an folgenden Tagen
Standard - Tour für neue Kunden
Standardeinstellung Lieferschein für neue Kunden/ Vorschlagswert Lieferbemerkung
Automatische Wiedervorlage
Auslieferungslisten/Bestellzusammenfassung/Lieferetiketten
Liefergebühren
Rechnungen
Änderungsfristen für Kunden
Fahrerabrechnung
Touren
Nicht-Liefertage
Feste Feiertage
Variable Feiertage
Geocodierung
Die Geocodierung wird für die Tourenoptimierung benötigt. Bei dieser berechnen sich die Touren anhand der Standpunkte der einzelnen Kunden. Um diese Standpunkte abgleichen zu können, muss zuvor eine Geocodierung durchgeführt werden. Diese kann wahlweise bei dem Erstellen der Tour erfolgen oder bei dem Erstellen des Kontakts.
Tagesabschluss
Bestellung Lieferanten
Bestellübersicht
Ausfahrlisten
Lieferschein
Pfandrückläufer
Probebestellung
Erstbestellung
Grunddaten
Kontodaten
Individuelle Produktpreise/Nachlass
Kundenspezifische Lieferzeiten
Tourenzugehörigkeit
Die Tourenzuordnung und die Position innerhalb der Tour erscheint auf den Etiketten sowie den Ausfahrlisten. Diese Position auf dem Tourenplan ist eine Voreinstellung und kann später unter Lieferdienstfunktionen – Liefertouren immer wieder verändert werden. Dies gilt auch für die Position innerhalb der Tour (Pos.).
Zuordnung der Ansprechpartner
Lieferschein/abweichende Liefergebühren
Bemerkung
Automatische E-Mail an Kunden zu speziellen Termin
Wochenpläne
Zusatzbestellung
Sonderlieferung
Unterbrechungen
Mit den Lieferunterbrechungen können Sie die Wochenbestellungen und die Zusatzbestellungen unterbrechen lassen.Des Weiteren können auch Probe-/ bzw. Zusatzbestellungen unterbrochen werden.Die Unterbrechung der Probe-/ bzw. Zusatzbestellungen erfolgt erst dann, wenn der Systemparameter Unterbrechungen auch bei Zusatz/Probebestellungen wirken lassen aktiviert ist. Der Systemparameter kann unter Einstellungen -> Systemparameter mit dem Suchwort Unterbrechungen eingestellt werden.
Sonderbuchungen
Lieferantendaten - Grunddaten
Artikel
Preis
Informationen für Kundenbestellformulare im Internet
Produktpakete
Produktpakete können nur bei Lieferanten angelegt werden. Die hier angelegten Produktpakete können allen Kunden zur Verfügung gestellt werden. Zudem muss vor dem Anlegen eines Produktpakets in den „Einstellungen/Lieferdienst/Artikelgruppen“ definiert werden. Produkte können dem Produktpaket nach der Erstellung hinzugefügt werden.
Preis
Informationen für Kundenbestellformulare im Internet
Fahrer - Grunddaten
Touren zusammensetzen
Erstbestellung
Kundenportal
Artikelversand
In dieser Maske werden alle Bestellungen aufgeführt, für die bereits eine Abrechnung stattgefunden hat, der Versand der Bestellung aber noch ausstehend ist. Auch Bestellungen, die über die Webseite oder das Portal aufgegeben wurden und die Artikel vom Typ "Versandartikel" enthalten, erscheinen erstmalig in diesem Reiter.
Bestellungen - Archiv
Import Bestellungen
PDF-Anmeldeformular (Multiple Dateiuploads)
PDF-Anmeldeformular (Double-Optin-Verfahren)
Emailversand bei Kontaktimport
Systemparameter
Interessen konfigurieren
In dieser Maske können Interessen definiert werden, die später Ansprechpartnern und Privatpersonen zugeordnet werden können. Durch die Zuordnung von Interessen zu Veranstaltungen lässt sich die Suche im Mitgliederportal auf Veranstaltungen der Interessensgebiete des Ansprechpartners reduzieren.Einstellungen -> Homepagemodule -> Interessen
Zuweisung von Interessen zu Kontakten
Benutzer anlegen
Angaben zur Person
Zugangsdaten
Dokumentenassistent
Kontaktsuche
Rechtegruppen-Zuweisung
Platzhalter
Einstellungen - Benutzerverwaltung - Benutzer Einige der Datenfelder lassen sich als Platzhalter in Kommunikationsaktionen (E-Mails und PDF-Briefe) benutzen. Außerdem lassen sich die Platzhalter in den Signaturen unter "Einstellungen/Benutzerverwaltung/Brief- /E-Mailsignaturen und bei Briefpapieren unter „Einstellungen/Dokumentenverwaltung/PDF-Konfiguration“ einbinden.
Familienkontakt Neuanlage
Familienkontaktneuanlage - Adressdaten
Familienkontaktneuanlage - Hauptkategorien/Unterkategorien
Familienkontaktneuanlage - Abweichende Briefanrede und Bermerkungen
Kontaktbearbeitung Familiendaten
Familiendaten - Familie auflösen und Familie löschen
Familienmitglieder
Kontakteigenschaften
Neue Ehrung eintragen
Neue Notiz anlegen
Gremienverwaltung
Gremienverwaltung
Gremienverwaltung - Ablauf der Bestellung und Wiederbestellung
Gremienarten & Funktionen
Ausbildungsverwaltung
Lehrgänge
Extras Ausbildungsverwaltung Lehrgangserfassung Anstelle, dass man jedem Mitglied einzeln eine Qualifikation zuordnet, kann man Lehrgänge erstellen. Damit wird nach erfolgreichem Abschluss des Lehrgangs automatisch in dem Qualifikationsbereich des jeweiligen Mitglieds die erworbene Qualifikation erstellt.
Neuen Lehrgang anlegen
Qualifikationen
Prüfer
Offene Rechnungen
Beitragssammelposition
Hierarchieverwaltung
Einstellungen Benutzerverwaltung Benutzer / Hierarchieverwaltung Hierarchieverwaltung In der Hierarchieverwaltung können Benutzer und deren Rechtegruppen hierarchisch verwaltet werden. Die vorhandenen Rechtegruppen können flexibel der Hierarchie-Ebene zugeordnet werden und deren Kindern wie gewünscht weitervererbt werden. Den Kindern stehen dann jeweils nur die vererbten Rechtegruppen zur Verfügung. Zusätzlich können noch virtuelle Benutzer definiert werden. Diese können mehreren Hierarchie-Ebenen mit unterschiedlichen Rechtegruppen zugeordnet werden.
Neue Hierarchie-Ebene anlegen
Hierarchie-Ebene bearbeiten
(virtuellen) Benutzer anlegen
Konfiguration Hierarchieverwaltung #Geschäftsbereich
Konfiguration - Pflichtfelder Neuanlage
Einzelrechnung schreiben
Sammelrechnungslauf
Unbezahlte Rechnungen
Aktionen
Summe unbezahlter Rechnungen
Zahlungsübersicht
Felder
Buchhaltung
Steuerschlüssel
Neuer Steuerschlüssel
Neues Wirtschaftsjahr anlegen
Die Einstellung für das Wirtschaftsjahr finden Sie unter Buchhaltung -> Einstellungen -> Wirtschaftsjahr.Mit dem Button „Neues Wirtschaftsjahr“ wird ein Wirtschaftsjahr angelegt. Dabei sind Anfang (01.01.JJJJ) und Ende (31.12.JJJJ) dessen zu definieren, sowie eine Be-zeichnung und der Status (in Bearbeitung / Abgeschlossen).Hierfür wird zwingend das Recht „Buchhaltung-Administration“ benötigt
Berichte
Belege importieren
Buchungsjournal
Kontostände
Kostenstellenauswertung
Kontenkonfiguration
Neues Konto anlegen
Kontenplan drucken
Kontenplan kopieren
Buchhaltungsgrunddaten
Kostenstellenkonfiguration
Neue Kostenstelle & Kostenstelle bearbeiten
Kostenstelle importieren
Berichtzeilen
Erläuterungen zu Formatierungen/Funktionen
Eröffnungsbuchung
Dialogbuchung
Familienkontaktneuanlage - Widgets
Historie
Globale Historie
Stornogründe
Stornogbühr
Mitgliedsdaten (Kontodaten mit außereuropäischer IBAN)
Wenn bei den Kontodaten eine Bankverbindung aus dem außereuropäischen Ausland angegeben wird, dann müssen aufgrund der EU-Geldtransferverordnung weitere Angaben zu den Zahlungspflichtigen und zum Lastschrifteinreicher gemacht werden. In diesem Fall bedeutet das, dass ein vollständiger Adressdatensatz vorliegen muss.
Kündigungsautomatik - Konfiguration anlegen
Konfiguration der Buchungsvorlagen
Kontaktneuanlage - Alternative Adressen anlegen
Importdatei zurücksetzen
Solang ein CSV-Import importiert wurde und in dieser noch nichts kontiert wurde, dann öffnet sich der Reiter Importdatei zurücksetzen. Dort wird sowohl das Datum des Imports, als auch die Bezeichnung angezeigt, sowie die Anzahl der Buchungen, die die jeweilige Datei enthält. Wenn Sie auf den roten Pfeil auf der rechten Seite klicken, können Sie die Importdatei zurücksetzen. Es werden daraufhin alle Buchungen entfernt. Falls Ihnen der Reiter Importdatei zurücksetzen nicht angezeigt werden sollte, so laden Sie die Seite bitte erneut.
Auswertungskennziffern
Stapelbuchungen
Im Gegensatz zum Dialogbuchen, wo jede Buchung sofort in die Konten und damit ins Journal geschrieben wird, kann man beim Stapelbuchungen die Buchungen ohne Konsequenz in einem Stapel zwischenlagern, bis man diese schlussendlich definitiv verarbeitet.Unter Buchhaltung -> Buchungen -> Stapelbuchungen
Auswertungskennziffern
Auswertungskennziffern importieren
SMTP-Daten für den E-Mail-Versand
Einstellungen Basiseinstellungen SoftwaregrundeinstellungenE-Mail-Zustellung: Hier legen Sie fest, wie Ihre E-Mails aus dem System versendet werden sollen.Versenden Sie über den Office365-SMTP-Server, so kann ab dem Zeitpunkt nur noch über die E-Mail-Adresse versendet werden, die als SMTP-Benutzer dient. Der Versand über alle anderen E-Mail-Adressen ist danach Mandanten-weit ausgeschlossen. Bitte bedenken Sie, dass dies alle Stellen wie den Newsletter- oder auch beispielsweise den Rechnungsversand betrifft.Bei Fragen steht Ihnen der SEWOBE Support zur Verfügung.
SEPA-Umrechnung
Rechnungsgrunddaten Verwalter
Bankkonten
Lehrgänge
In der Lehrgangstabelle können Sie sich alle Lehrgänge ausgeben lassen die für diesen Kontakt eingetragen sind. Ihnen stehen folgende Filtermöglichkeiten zur Verfügung:Ein Zeitraum (Von Datum und Bis Datum)Lehrgangsstatus (Alle, nur laufende Lehrgänge oder nur abgeschlossene)Sie können mit einem Klick auf die Spalten im Tabellenkopf das Beginn- und Enddatum sowie den Status auf- oder absteigend sortieren.Ihnen stehen des Weiteren Informationen zur aktuellen Tabelle, wie die Anzahl der gefundenen Datensätze zur Verfügung, diese finden Sie unten rechts.
Dublettenprüfung
Prüfung auf Zustimmung zum Emailversand
Prüfung auf Zustimmung zum Emailversand
Dublettenprüfung
Stammdaten bearbeiten
Postkontakt und Zustimmung zum E-Mailversand
Historieneinträge bei Hierarchieverwaltungen
Briefpapier nur auf Seite 1
Einstellungen Dokumentenverwaltung PDF-Konfiguration In der Konfigurationsmaske der Briefpapiere finden Sie die entsprechende Einstellung: Einstellungen->Dokumentenverwaltung->PDF-Konfiguration->Briefpapier Titel anklickenDigitales Briefpapier nur auf Seite 1:Wenn diese Option auf Ja steht, so wird der Bereich digitales Briefpapier nur auf die Seite 1 eines mehrseitigen PDF’s angewendet, d.h. alle Seiten ab Seite 2 werden dann Blanko gedruckt.Bei Sammeldrucken wird diese Regel nur auf die jeweils erste Seite jedes Einzel-PDF’s angewendet.Beispiel Serienbrief:Es wird ein Serienbrief für 3 Personen erstellt. Der Serienbrief umfasst pro Person eine Länge von 2 Seiten, so wird auf die erste Seite des PDF’s jeder Person das Briefpapier gedruckt und die jeweils zweite Seite wird Blanko gedruckt.
Briefpapier ausrichten
Einstellungen Dokumentenverwaltung PDF-Konfiguration In der Konfigurationsmaske der Briefpapiere finden Sie die entsprechende Einstellung: Einstellungen->Dokumentenverwaltung->PDF-Konfiguration->Briefpapier Titel anklickenAusrichtung:Hier können Sie bestimmen, ob Dokumente, die mit diesem Briefpapier erstellt werden, im Hoch- oder im Querformat erstellt werden sollen. Standardmäßig ist jedes Briefpapier auf Hochformat eingestellt.
Adressen in Bankdatei bei nicht-EWR-Ländern
Feldgröße
Finanzen
Hier werden alle Finanz-Dokumente konfiguriert, welche das System für Sie erstellt. Sie finden hier die Konfiguration der Rechnung, Mahnung, Gutschrift, Bestätigung, Lastschrift und offene Posten Liste. Es gibt die Möglichkeit, für jedes dieser Dokumente mehrere inhaltlich abgewandelte Varianten zu hinterlegen. Diese Variante muss dann einem Geschäftsbereich klar zugeordnet werden, damit das System weiß, welche Variante genutzt werden soll. Das ist besonders dann nützlich, wenn für verschiedene Geschäftsbereiche die Umsatzsteuer unterschiedlich ausgewiesen wird, oder wenn eine grundlegend andere Formatierung der Rechnungen gewünscht ist. Um diese Funktion zu nutzen, kontaktieren Sie bitte unseren Support. Wir werden Ihnen dann die benötigten zusätzlichen Varianten einrichten und deren Handhabung erklären. Für die Nutzung von Druckausgabe-Varianten fallen außer dem einmaligen Einrichtungsaufwand keine laufenden Kosten an.
Berichtsfunktion für Spendenbescheinigungen
Unter Finanzen > Spendenbescheinigungsarchiv gibt es mit dem Button "PDF-Bericht erzeugen" die Möglichkeit sämtliche im gewählten Zeitraum fälligen Spenden in einer Liste ausgeben zu lassen. Diese werden dort mit Spendennummer, Geldzufluss-Datum, zugehörigem Kontakt, Beschreibung und Betrag in einer PDF ausgegeben.
Newsletter Anmeldung
Es kann auch die Anmeldung zum Newsletter in das Shopmodul integriert werden. In den Grundeinstellungen des Shops kann dazu eines der hinterlegten Newsletterformulare ausgewählt werden. Je nach Konfiguration des gewählten Newsletterformulars, kann der Benutzer beim Abschließen der Bestellung direkt die Kategorien des Newsletters wählen und erhält eine Bestätigungsmail mit Double-Optin-Verfahren, falls dies im Newslettermodul so aktiviert ist. Der Kontakt kann dann im Newslettermodul separat mit seiner Newsletteranmeldung importiert werden.
Tabellenblatt aus XLSX-Datei
Extras Import Adressimport Bei Excel-Dateien, die mehrere Tabellenblätter enthalten, kann hier eine Auswahl getroffen werden, welches Tabellenblatt importiert werden soll. Dabei entspricht die einzugebende Bezeichnung derjenigen, die in Excel unterhalb der Tabelle angezeigt wird. Wird hier keine Eingabe gemacht, wird das erste Tabellenblatt aus der Excel-Datei verwendet. Hinweis: Groß-/Kleinschreibung muss hier beachtet werden.
Import von Familienkontakten
Abrechnung erstellen
Hier können die Touren am Ende der angegebenen Lieferperiode gebündelt abgerechnet werden. Hier gilt es zu beachten, dass alle Tagesabschlüsse der angegebenen Periode durchgeführt wurden. Die Abrechnung wird auf der Basis der aktuell angelegten Artikelpreise durchgeführt.Finanzen Beiträge / Rechnungen Abrechnung Abrechnung erstellen
Import von alternativen Adressen
Extras Import Adressimport Bei der Datenmigration von Datensätzen (csv, xlsx Dateien) besteht die Möglichkeit, auch Kontakte mit mehreren alternativen Adressen zu importieren. Sie müssen dazu eine eindeutige Zahl zuweisen, damit das Programm weiß, welche Adressen zu einem Kontaktdatensatz gehören.Die alternativen Adressen müssen in der Importdatei in einzelnen Zeilen direkt untereinander stehen. In einer separaten Spalte wird die Zahl angegeben, die im ersten Schritt für den Kontakt definiert worden ist.
Zeit stempeln
Fangkarten-Statistik
Extras Fangkarten Fangkarten-StatistikDie Fangkarten-Statistik gibt eine Gesamtübersicht über die gesamte Menge an Fischen und deren Gesamtgewicht, nach Fischart gestaffelt, die innerhalb eines bestimmten Jahres aus allen Gewässern geangelt wurden. Außerdem ist der Fangkarten-Statistik die Anzahl der Besuche am jeweiligen Gewässer zu entnehmen.
Besatz erfassen
Extras Fangkarten Besatz erfassenUm den Besatz zu erfassen, können in dieser Maske für jedes angelegte Gewässer und jedes hinterlegte Jahr die Daten der jeweiligen Fischarten erfasst werden. Mehrmaliger Besatz mit einer Fischart in einem Gewässer unter dem Jahr kann hier ebenfalls dokumentiert werden. Neben dem geplanten und dem tatsächlichen Besatz können zusätzliche Daten wie der Wert des Besatzes zu jedem Eintrag abgelegt werden. Die Eintragungen dienen der Besatzstatistik, die unter Extras - Fangkarten - Besatzstatistik aufgerufen werden kann.
Platzhalter Zeilenumbruch / Semikolon
Import von Familienkontakten
Import von alternativen Adressen
Besatzstatistik
Extras Fangkarten Besatzstatistik Die Besatzstatistik lässt sich hier als CSV-Datei exportieren. Dabei kann man die Dateien nach Jahr, Gewässer und Fischart sortieren. Um alle Daten für ein bestimmtes Jahr zu exportieren, stellt man lediglich das Jahr ein und belässt die anderen Felder in der Voreinstellung, welche "Alle Gewässer" und "Alle Fischarten" ausgibt.Nachdem Sie "Besatz als CSV-Datei exportieren" angeklickt haben, erscheint ein Feld oben links, in dem Sie auf "Datei downloaden" klicken können, um die CSV-Datei herunterzuladen.
Geburtstagsreminder - Konfigurationsmaske
Einstellungen Spezialmodule Geburtstagsreminder Die Konfigurationsmaske für den Geburtstagsreminder ist die zentrale Einstellungsmaske für das Modul „Geburtstagsreminder“. Hier können die Kontakte die durch den Geburtstagsreminder angeschrieben werden über Adresslisten, Status und Hauptkategorien eingegrenzt werden.
Kalender
Extra - KalenderDie Funktion zur Kalender- und Listenansicht bietet Ihnen die Möglichkeit, sehr viele organisationsrelevante Informationen schnell im Blick zu haben. Der integrierte Kalender ist automatisiert und steigert dadurch den Komfort für Ihre Nutzer und gibt Ihnen zusätzlich die Möglichkeit, Verwaltungsaufgaben auf die Nutzer zu verlagern
Prozesse - Schritte
Zusatzinformation Angebote/Rechnungen
Gewässer
In dieser Sektion können Sie verschiedene Gewässer anlegen und sie den im Vorfeld angelegten Gewässerkategorien zuordnen.Die Gewässer können den frei definierbaren Gewässerkategorien zugewiesen werden. So kann beispielsweise zwischen vereinseigenen und öffentlichen Gewässern oder zwischen Flüssen und Seen unterschieden werden.Die Sortierung gibt die Reihenfolge vor, nach der die Gewässer in der Anzeige angeordnet werden.Sie wird automatisch in 10er-Schritten abgelegt, um Gewässer bei einer Änderung oder Neuanlage auch zwischen den Einträgen einfügen zu können.
Fischart
In dieser Einstellungsmaske können alle Fischarten angelegt werden, welche in den Vereinsgewässern geangelt werden können. Die Spalte "Bezeichnung" wird mit dem Namen der Fischart ausgefüllt.Die Sortierung gibt die Reihenfolge vor, nach der die Fischarten in der Anzeige angeordnet werden.Sie wird automatisch in 10er-Schritten abgelegt, um Fischarten bei einer Änderung oder Neuanlage auch zwischen den Einträgen einfügen zu können.Das Feld "Gewicht (kg) für Warnung (0,00 gibt keine Warnung aus)" dient dem Zweck, die in der Fangstatistik eingegebenen Gewichtswerte auf Plausibilität zu überprüfen. So ist es eher unwahrscheinlich, dass eine einzelne Forelle beispielsweise 20 kg wiegt. Hier soll also ein realistisches Vergleichsgewicht angelegt werden. Wird das Feld mit 0,00 gespeichert, findet für diese Fischart keine Plausibilitätsprüfung auf das Gewicht statt.Mit der Einstellung im Feld "Fischart für Besatz relevant" lässt sich festlegen, ob die Fischart für den Besatz relevant ist. Ist hier "ja" angegeben, so wird in den Bereichen "Besatz erfassen" und "Besatzstatistik" die Fischart mit ausgegeben.
Abrechnungsfrist
Benutzer Passwortsicherheit
Einstellungen E-Mailversand
Einstellungen Basiseinstellungen SoftwaregrundeinstellungenAuf Grund der europäischen Datenschutzgrundverordnung DSGVO wird eine aktive Zustimmung des E-Mail-Konto Inhabers benötigt, um weiter mit der angegebenen E-Mail Adresse kommunizieren zu dürfen (mit wenigen Ausnahmen, z.B. es ist bereits in der Vereinssatzung festgehalten).
Buchungen stornieren
BLSV-Verbandsmeldung
Die Meldung für den BLSV wird als Gesamtmeldung aller relevanter Mitglieder durchgeführt. Es wird dazu eine Datei mit entsprechenden Datensätzen generiert, die im Portal des BLSV hochgeladen werden kann. Nachmeldungen einzelner Abteilungen oder Mitglieder gibt es als Datei in dieser Form nicht mehr.ACHTUNG: Probleme bei der Verbandsmeldung im BLSV-Portal verein360: Bitte beachten Sie unten stehende Informationen!
Kopierfreigabe
Auswertungskategorien
Die Auswertungskategorien zu einer Auswertung zuweisen. Dabei muss einer Auswertung immer mindestens einer Auswertungskategorie zugewiesen sein. Sie können einer Auswertung beliebig viele Auswertungskategorien zuweisen. Diese können dann in der Übersicht der Auswertungen verwendet werden, um die Gesamtheit der Auswertungen zu filtern.
Einstellungen zum Dateiformat
Platzhalter für Formular
Import von Unterkategorien, Adresslisten und Abteilungen
Spendenart auf Zuwendungsbescheinigung
Rücksetzung von Lastschriftdateien
Bankdatei mit einem Datensatz
Planansatz für Soll-/Ist Vergleich
Guthaben auflösen
Zuletzt verwendete Vorlagen
Verzeichnis/Datei verschieben
1-Cent Überweisung
Die 1-Cent Überweisung wird als Pränotifikation genutzt, um kostengünstig Mitglieder über den bevorstehenden Einzug eines Beitrages zu informieren. Zusätzlich kann sie dazu genutzt werden, eine preisgünstige Kommunikation mit einem Mitglied/Spender aufzunehmen, der keine Adresse angegeben hat und auch keine E-Mail hat - jedoch eine IBAN hat (z.B. weil er eine Spende überwiesen hat).
Begrüßung
Für die Begrüßung im Mitglieder-/Kundenportal können die Platzhalter ANREDE, AKADEMISCH, NAME, VORNAME, MGM_NR, sowie weitere Platzhalter eingesetzt werden. Die Platzhalter werden durch die Anrede, den Titel (falls vorhanden), Namen und Vornamen des Mitglieds/Kunden, sowie die Mitglieds-/Kundennummer ersetzt.Den Begrüßungstext mit Platzhalter können Sie unter "Einstellungen -> Homepagemodule -> Mitgliederportal: Optik im Mitgliederportal: Begrüßungstext für die Startseite des Portals:" für das Mitgliederportal konfigurieren.Für die Edition Lieferdienste, kann im Kundenportal unter Einstellungen -> Homepagemodule -> Kundenportal: Optik im Kundenportal:"Der Begrüßungstext kann unter 'Einstellung/Lieferdienst/Kundenportal' konfiguriert werden." der Willkommens-Text gepflegt werden.
Einstellungen zur Beitragsanlage
Dieser Punkt ist nur verfügbar, wenn die Einstellung "Kontakt als Mitglied anlegen" auf JA steht. Hier können Sie hinterlegen, ob bei einer Anmeldung ein oder mehrere Beiträge bei dem Kontakt angelegt werden sollen. Dabei kann eingestellt werden, ob ein Beitrag festgelegt wird oder ob der Anmeldende diesen selbst aussuchen kann. Wird dem Anmeldenden die Auswahl überlassen, so muss in das Template ein spezieller Platzhalter eingefügt werden über den die Auswahlliste des Beitrages ausgegeben wird.
Widgets
Widgets sind individuell erstellte Programmerweiterung, die Ihnen wichtige Informationen auf einen Blick ermöglichen und um auf schnellem Weg direkt zu bestimmten Bereichen des Kontaktes zu gelangen. Wenn Sie sich in einem Kontakt befinden, klicken Sie auf das Zahnrad halb rechts am oberen Bildschirmrand um die Widget-Auswahl zu öffnen.
Grunddaten
Mustervorlage für das Anschreiben des Sammelausdrucks
Textvorlage für das Anschreiben der Stornierung
Textvorlage für die Korrektur der Zuwendungsbescheinigung
Stammdatenblatt
Adresslisten verwalten
Unter dem Navigationspunkt Einstellungen Adressen / Kontakte Adresslisten können Sie sich anzeigen lassen, welche Person einer bestimmten Adressliste hinzugefügt ist. Zum anderen können Sie auch Kontakte gesammelt dieser Adressliste neu hinzufügen. Außerdem können Sie mehrere Kontakte auf einmal von einer ausgewählten Adressliste entfernen oder eine Adressliste komplett leeren bzw. die Adressliste, falls sie nicht mehr benötigt wird, löschen.
Kartenansicht
Angaben zur Erzeugung der Bankdatei
Lieferantenbestellungen per E-Mail senden
Probelieferung Vorlage
Log ansehen
Jahresmeldungen
JahresmeldungenFür die BSB-Meldung wird eine XML-Datei erzeugt, die im Portal des BSB hochgeladen werden kann. Bestandteil der Datei sind die Grunddaten des Vereins (Vereinsbezeichnung, Vereinsnummer, verantwortl. Ansprechpartner) sowie die Daten der Mitglieder und ihre jeweilige Abteilungs- und damit Fachverbands-Zugehörigkeit.Nach welchen Kriterien werden die relevanten Mitglieder ermittelt? - Es werden alle Privatkontakte ohne Alternative Adresse ermittelt, für die in den Finanzdaten - Grunddaten mindestens eine Abteilung zugewiesen wurde, die in ihrer Konfiguration dem Verband BSB und einem seiner Fachverbände zugeordnet ist.Zudem müssen die Kontakte folgende Bedingungen erfüllen: Der Mitgliedsstatus muss "aktiv" oder "passiv" seinDas Eintrittsdatum muss vor dem aktuellen Datum liegen oder dem aktuellen Datum entsprechenFalls ein Austrittsdatum angegeben ist, muss dieses nach dem aktuellen Datum liegenFalls für ein Mitglied kein Geburtsdatum angegeben wurde, wird in der Vorschau der Meldung ein entsprechender Fehler ausgegeben.Falls Sie die Exportdatei nicht erstellen können, prüfen Sie bitte intern, ob das Recht Verbandsmeldung durchführen Ihrer Benutzergruppe zugewiesen wurde.
Nachmeldungen (neue Mitglieder)
Für die Nachmeldungen neuer Mitglieder werden alle Kontakte ermittelt, die seit der letzten Jahresmeldung oder Nachmeldung neu angelegt wurden / beigetreten sind und daher nicht in der Meldungsdatei ausgegeben wurden.Nach welchen Kriterien werden die relevanten Mitglieder ermittelt? - Es werden alle Privatkontakte ermittelt, für die in den Finanzdaten - Grunddaten mindestens eine Abteilung zugewiesen wurde, die in ihrer Konfiguration dem Verband BSB und einem seiner Fachverbände zugeordnet ist.Zudem müssen die Kontakte folgende Bedingungen erfüllen: Bisher fand keine Meldung des Mitglieds stattDer Mitgliedsstatus muss "aktiv" oder "passiv" seinDas Eintrittsdatum muss vor dem aktuellen Datum liegen oder dem aktuellen Datum entsprechenFalls ein Austrittsdatum angegeben ist, muss dieses nach dem aktuellen Datum liegenFalls für ein Mitglied kein Geburtsdatum angegeben wurde, wird in der Vorschau der Meldung ein entsprechender Fehler ausgegeben.
Nachmeldungen (neue Fachverbände)
Für die Nachmeldungen neuer Fachverbände werden alle Kontakte ermittelt, die seit der letzten Jahresmeldung oder Nachmeldung einer zusätzlichen Abteilung zugewiesen wurden und daher nicht in der Meldungsdatei ausgegeben wurden. Nach welchen Kriterien werden die relevanten Mitglieder ermittelt? - Es werden alle Privatkontakte ermittelt, für die in den Finanzdaten - Grunddaten mindestens eine Abteilung zugewiesen wurde, die in ihrer Konfiguration dem Verband BSB und einem seiner Fachverbände zugeordnet ist. Zudem müssen die Kontakte folgende Bedingungen erfüllen: Bisher fand für das Mitglied mit mind. einer Abteilung keine Meldung statt Der Mitgliedsstatus muss "aktiv" oder "passiv" sein Das Eintrittsdatum muss vor dem aktuellen Datum liegen oder dem aktuellen Datum entsprechen Falls ein Austrittsdatum angegeben ist, muss dieses nach dem aktuellen Datum liegen Falls für ein Mitglied kein Geburtsdatum angegeben wurde, wird in der Vorschau der Meldung ein entsprechender Fehler ausgegeben.
Jahresmeldungen
Für die WLSB-Meldung wird eine XML-Datei erzeugt, die im Portal des WLSB hochgeladen werden kann. Bestandteil der Datei sind die Grunddaten des Vereins (Vereinsbezeichnung, Vereinsnummer, verantwortl. Ansprechpartner) sowie die Daten der Mitglieder und ihre jeweilige Abteilungs- und damit Fachverbands-Zugehörigkeit.Nach welchen Kriterien werden die relevanten Mitglieder ermittelt? - Es werden alle Privatkontakte ohne Alternative Adresse ermittelt, für die in den Finanzdaten - Grunddaten mindestens eine Abteilung zugewiesen wurde, die in ihrer Konfiguration dem Verband WLSB und einem seiner Fachverbände zugeordnet ist.Zudem müssen die Kontakte folgende Bedingungen erfüllen: Der Mitgliedsstatus muss "aktiv" oder "passiv" seinDas Eintrittsdatum muss vor dem aktuellen Datum liegen oder dem aktuellen Datum entsprechenFalls ein Austrittsdatum angegeben ist, muss dieses nach dem aktuellen Datum liegenFalls für ein Mitglied kein Geburtsdatum angegeben wurde, wird in der Vorschau der Meldung ein entsprechender Fehler ausgegeben.Die Verbandsmeldung können Sie unter Extras -> Verbandsmeldung -> Jahresmeldungen mit dem Button Jahresmeldung durchführen erzeugen.
Rechtezuweisung
Einstellungen Finanzen Bankkonten / Kasse / PayPal Bankkonten / Kasse / PayPal Pro Bankkonto kann eine Rechteprüfung aktiviert werden. Der Anwender sieht anschließend, bei Aktivierung der Rechteprüfung, nur noch die Konten im Zahlungsimport sofern er auch die dem Konto konfigurierte Rechtegruppe als Benutzer zugeteilt bekommen hat.
Eröffnungsbuchung / Übertrag vom Bankkonto
Bei Erstanlage einer neuen Barkasse kann ein Eingangsbestand eingezahlt werden. Um diesen zu kontieren wird am besten eine eigens dafür angelegte Buchungsvorlage verwendet. Gleichermaßen sollte eine Buchungsvorlage beim Erhöhen des Kassenbestandes durch einen Übertrag vom Bankkonto verwendet werden.
Neuen Zugang / Abgang in Kassenbuch eintragen
Kassenbuch-Zahlung stornieren oder ändern
Kassenbuch-Einträge kontieren
Spendenübersicht
Ansprechpartner im Portal verwalten
Umstellung auf das neue Portal
Sofern Sie noch die alte Version des Portals verwenden, können die zugänge auf das neue, responsive Portal umgestellt werden. Was spricht für eine Umstellung? - Sie können individuell Rechte für die Benutzer vergeben - Responsivität der Darstellung - Ansprechende Darstellung der Inhalte - Intuitive Masken - Erweiterte Möglichkeiten in einzelnen Modulen (z.B. Webprofile) Die Umstellung kann allerdings nur über die SEWOBE erfolgen, da hier tiefergehende Datenbankoperationen vorgenommen werden müssen. Die Umstellung führen wir gemeinsam mit Ihnen, Hand in Hand aus, um auch den Zugriff auf Ihre gewohnten Formulare in Ihrer Webseite jederzeit sicherstellen zu können.
Loginübersicht
Loginübersicht - Filter
Besatz einzelner Fischarten erfassen
Nach dem erstmaligen Speichern der Grunddaten erscheinen die zusätzlichen Funktionen zur Erfassung des Besatzes. Um jeweils einen neuen Besatz zu hinterlegen, muss mit dem Klick auf das grüne Plus ein neuer Datensatz erzeugt werden. Im nächsten Schritt können die notwendigen Daten des Besatzes erfasst werden: Fischart: Es werden alle Fischarten angeboten, für die in den Einstellungen die Option "Fischart für Besatz relevant" aktiviert wurde. geplantes Gewicht: Angabe in Zentnern geplante Anzahl Zusatzinformationen tatsächliches Gewicht des Besatzes: Angabe in Zentnern tatsächliche Anzahl Lieferant Besatzdatum der Durchführende des Besatzes Wert des Besatzes: Angabe in Euro Alle Felder außer die Fischart sind optional. Es muss also z.B. nicht unbedingt der geplante Besatz eingegeben werden. Zu beachten: das Gewicht der Fische wird sowohl im Feld für den geplanten als auch für den tatsächlichen Besatz in Zentnern und nicht in kg angegeben. Sind alle Werte korrekt eingetragen, klicken Sie auf Speichern und der Besatz ist erfasst. Sofern in einem Jahr ein zweiter Besatz zu einer bereits hinterlegten Fischart durchgeführt wird, so kann dieser mit einem neuen Eintrag erfasst werden. Es sind pro Fischart mehrere Einträge erlaubt.
Grunddaten
Hinweis zum Systemparameter
Hinweis: Ist der Systemparameter "Rechnungsstorno: Bestellungen aktivieren" auf "JA" gestellt ist, erfolgt bei Stornierung einer Rechnung die Rücksetzung der Lieferpläne des Kontaktes auf den Stand vor Erstellung der betroffenen Rechnung. Außerdem ist es möglich, nach der Stornierung und vor der Neuerstellung der Rechnung, Änderungen an den Bestellmengen und Liefertagen vorzunehmen.Somit kann eine fehlerhaft erstellte Lieferdienstrechnung ohne großen Aufwand storniert, angepasst und neu erstellt werden.
Bearbeitungsrechte für Standardfelder
Einstellungen Benutzerverwaltung Rechte für Standardfelder Mithilfe der Bearbeitungsrechte für Standardfelder können einzelne Standardfelder der Adress-, Ansprechpartner- und Kundendatenmaske für die Bearbeitung gesperrt werden. Die betroffenen User können die gesperrten Felder dann zwar einsehen, aber keine Änderungen daran vornehmen.
Rechnungsarchiv (Kontakt)
Sortiment
Tourenoptimierung
Allgemeine Geschäftsbedingungen
Wochenplan beenden
Es gibt ein Recht, welches dem Kunden erlaubt, über den internen Bereich Wochenpläne zu löschen. Damit der Kunde seine Wochenpläne löschen kann, fügen Sie das Recht unter Einstellungen>Mitgliederportal>Rechtegruppen zu ihrer gewünschten Rechtegruppe hinzu.Das Recht lautet: Wochenplan löschen / leeren. Achtung: Aktive Wochenpläne können nicht gelöscht werden Achtung: Wenn ein Wochenplan gelöscht wird, wird der zuvor verwendete Wochenplan reaktiviert. Das löschen eines Wochenplans führt NICHT dazu, dass ein Wochenplan mit Menge 0 angelegt wird!
Meldung maschinelles Verfahren für Zuwendungsbescheinigungen gem. Einkommensteuer-Richtlinien ESTR R 10b.1 Abs. 4 (Zu § 10b EStG)
Allgemeine Daten
In den Allgemeinen Daten werden die grundlegenden Daten zur Zahlung für den Kontakt hinterlegt. Hier wird der Kundenstatus eingetragen, welcher die Grundlage für die Tagesverarbeitung bildet. Bitte beachten Sie, dass nur aktive Kunden bei der Tagesverarbeitung berücksichtigt werden. Das bedeutet, dass Bestellungen oder Rechnungen in Bezug auf diesen Kontakt nicht verarbeitet werden vom System. Ebenso lässt sich nur bei aktivem Kundenstatus ein Preisnachlassgrund und eine Tour eintragen. Für Kunden, die keine wöchentliche Lieferung wünschen, lässt sich über die Lieferfrequenz einstellen, ob er nur in einer geraden oder ungeraden Kalenderwoche seine Bestellung erhält. Ebenso stehen die Optionen zwischen 1. bis 4. Woche im Monat für die Lieferfrequenz zur Verfügung. Voreingestellt ist die übliche Lieferfrequenz „wöchentlich“. Der vorgezogene Abrechnungslauf ist eine Funktion, die vor allem für Neukunden entwickelt wurde. Um Ihnen große Ärgernisse bei der monatlichen Abrechnung zu ersparen, bei der Sie eventuell säumige Zahler bemerken, die aber bereits mehrere Lieferungen von Ihnen erhalten haben, wurde dieses Feld eingefügt. Wird der vorgezogene Abrechnungslauf bei einem Kontakt aktiviert, haben Sie die Möglichkeit über Finanzen > Beiträge / Rechnungen > Abrechnung eine Abrechnung nur für die Kontakte zu starten, bei denen der vorgezogene Abrechnungslauf aktiviert wurde. Damit erhalten Ihre Stammkunden wie gewohnt ihre Monatsabrechnung, während Sie bei Neukunden direkt eine Lastschrift einziehen können, um zu prüfen ob die Rechnungen zuverlässig bezahlt werden ohne eventuell mit mehreren Lieferungen „in Vorkasse“ zu gehen. Des Weiteren können der Zahlungsmodus und die Rechnungsausgabe in den Allgemeinen Daten hinterlegt werden. Das Zahlungsziel wird regulär über die Grundeinstellungen vorgesteuert. Sollte bei einem Kontakt ein individuelles Zahlungsziel erforderlich sein, kann dies hier eingetragen werden und wird vom System vorrangig behandelt. Falls gewünscht kann auch ein abweichender Zahler für den Kontakt hinterlegt werden. Der abweichende Zahler muss über das System bereits erfasst worden sein, damit dieser als zahlende Person eingetragen werden kann.
Tourenoptimierung
Ist die Tourenoptimierung lizensiert und aktiv, werden mit der Durchführung des Tagesabschlusses auch alle definierten Touren automatisch optimiert.Sie gelangen anschließend auf eine Maske, in welcher die optimierten Touren aufgelistet sind. Hier haben Sie nun folgende Optionen:Um die Tour anzuzeigen, klicken sie auf den Button „Tour anzeigen“. Die Tour wird in einem neuen Browser Tab auf einer Karte angezeigt.Um die Tour herunterzuladen, klicken Sie auf den Button „Tour downloaden“. Die Tour wird im eingestellten Format heruntergeladen. Das Format können Sie unter Einstellungen->Lieferdienst->Touren für jede Tour einzeln einstellen.Der Button „zurück“ leitet Sie wieder zum Tagesabschluss zurück.Mit dem Button „Toureneinstellungen“ gelangen Sie direkt zu den Einstellungen der Touren.ACHTUNG: die Nutzung von Safari als Internet Browser kann zu Fehlern und Problemen in der Darstellung von Feldern, Buttons und Inhalten führen!
DATEV Schnittstelle
Abrechnungspositionen von Objekten
Historie Abrechnungspositionen
Kontakt - Objektverwaltung
Progressive Web App (PWA)
Online-Wahlen
Befragungstyp und Anmeldung notwendig
Individuelle Datenfelder – Maskenerweiterung
Aufgabenliste - Filter
Beitragssammelzuordnung
Gutschrift anlegen – Positionen
Kontakt auswählen > Finanzdaten > Gutschriften > Neue Gutschrift anlegen > Positionen > Neue Position Im Reiter Positionen haben wir die Möglichkeit vorhandene Positionen zu bearbeiten, neue Positionen zu erstellen oder Standardpositionen einzufügen. Diese werden zu einer angelegten Gutschrift hinzugefügt.
Grunddaten
Einstellungen
Zeitgesteuerter Versand/Geburtstagsreminder
BCC
Dublettenprüfung
Funktionsaufrufe
Prüfung auf Zustimmung zum Emailversand
Versand
Statistik
Anhänge/personalisierte Serienbriefe
Editor
Platzhalter
Detail-Ansicht
Hauptfarbe
Speichern
Artikel verschieben
Wählen Sie unter " Verschieben in folgende Kategorie" die Kategorie aus, in die Sie den Artikel verschieben möchten. Als Ziel kann nur eine Kategorie gewählt werden, die selbst in der Navigation sichtbar ist. Artikel, die einer Eigenschaftsgruppen zugeordnet sind, können nicht verschoben werden. In diesem Fall muss die Eltern-Kategorie mit allen enthaltenen Artikeln verschoben werden. Hierzu auf die drei Punkte hinter der Kategorie zeigen und "Kategorie verschieben" anklicken.
Kategorie verschieben
Wählen Sie unter " Verschieben in folgende Kategorie" die Kategorie oder Ebene aus, in die Sie die Kategorie verschieben möchten. Als Ziel kann nur eine Kategorie gewählt werden, die selbst in der Navigation sichtbar ist. Es gelten beim Verschieben folgende Einschränkungen: Eine Kategorie kann nie in sich selbst, oder in eine der eigenen Unterkategorien verschoben werden. Kategorien, die in der Navigation nicht sichtbar sind, können nur in eine andere Kategorie verschoben werden Kategorien, die in der Navigation sichtbar sind, können auch in die oberste Ebene, ohne Elternkategorie, verschoben werden.
Grunddaten
In diesem Bereich werden die notwendigen Grunddaten der Kategorie hinterlegt. Bezeichnung (Pflichtfeld): Tragen Sie hier die interne Bezeichnung der Kategorie ein. Die Bezeichnung, die im Shop ausgegeben wird, wird im Reiter "Sprache" vergeben. In der Navigation ausgeben: Sofern hier "Ja" ausgewählt wird, erscheint die Kategorie innerhalb des Shops in der jeweiligen Ebene. Diese Option ist dann auszuwählen, wenn in der Kategorie nur gleichwertige Artikel hinterlegt sind, die ohne Eigenschaftsgruppen ausgegeben werden. Wird "Nein" gewählt, wird die Kategorie selbst nicht im Shop gezeigt, sondern einer der enthaltenen Artikel. Diese Option ist dann auszuwählen, wenn in der Katgeorie Artikel mit Eigenschaftsgruppen hinterlegt sind. Im Artikel können dann anhand der hinterlegten Eigenschaften zwischen den einzelnen Produkten gewechselt werden. In diesem Fall muss unter dem Reiter "Sprache" für jede Sprachvariante ein Start-Artikel der Kategorie gewählt werden. Sortierung im Portal: Hier kann eine Sortierung hinterlegt werden, nach der die Kategorie innerhalb ihrer Ebene im Shop auf der Webseite ausgegeben wird. Ist keine Sortierung angegeben wird nach der Artkelbezeichnung sortiert. Sortierung auf dem Webseite: Hier kann eine Sortierung hinterlegt werden, nach der die Kategorie innerhalb ihrer Ebene im Shop auf dem Portal ausgegeben wird. Ist keine Sortierung angegeben wird nach der Artkelbezeichnung sortiert. Kategoriebild: Hier kann ein Bild für die Kategorie hochgeladen werden, dass in der Übersicht des Shops für diese Kategorie gezeigt wird. Rechteprüfung im Portal: Wenn eine Kategorie und deren untergeordnete Kategorien und Artikel nur bestimmten Kundengruppen im Portal zur Bestellung gezeigt werden soll, können Sie hier die Rechteprüfung aktivieren. Im folgenden müssen die Rechtegruppen gewählt werden, für die die Kategorie im Portal verfügbar sein soll. Somit können Sie bestimmte Kategorien mit bestimmten Preisen nur einzelnen Kundengruppen wie beispielsweise Führungskräften zur Verfügung stellen. Verfügbare / Zugeteilte Rechtegruppen: Ist die Rechteprüfung im Portal aktiv, müssen hier die Rechtegruppen gewählt werden, deren Kontakte Zugriff auf die Kategorie erhalten sollen. Unter den Verfügbaren Rechtegruppen werden alle im System angelegten Gruppen gezeigt, die bisher nicht bei dieser Kategorie zugewiesen wurden. Unter Zugeteilte Rechtegruppen werden die Gruppen aufgelistet, die die Kategorie aktuell im Portal sehen können. Wenn die Rechteprüfung aktiv ist, muss mindestens eine Rechtegruppe zugeteilt werden.
Online Banking mit HBCI / PSD2 Schnittstelle
Einstellungen Finanzen Bankkonten / Kasse / PayPal Bankkonten / Kasse / PayPal Das in der Vereinssoftware integrierte Online-Banking importiert per Schnittstelle (HBCI / PSD2) den kompletten Kontoauszug von Ihrer Bank (HIER finden Sie den Link zu allen eingebundenen Banken) in die Online - Vereinssoftware.
Versteckte Optionen
Grunddaten Eventmodul/Veranstaltungen
Veranstaltungsarten und Varianten
Einstellungen Homepagemodule Eventmodul / Veranstaltungen Veranstaltungsarten & -variantenUm Veranstaltungen selektieren zu können, kann man Sie in Veranstaltungsarten unterteilen. Hierfür können wir in dieser Maske Veranstaltungsarten definieren, welche wir den Veranstaltungen bei der Anlage zuordnen können.
Vorlagen für Rechnungspositionen
Einstellungen Homepagemodule Eventmodul / Veranstaltungen Vorlagen für RechnungspositionenUm die Positionen auf den Rechnungen der Veranstaltung frei konfigurieren zu können, haben Sie mit dem neuen Eventmodul die Möglichkeit, Vorlagen für Rechnungspositionen zu erstellen. Diese Vorlagen können Sie Ihren Veranstaltungen zuordnen, sodass die Rechnungen nach Ihren Wünschen geschrieben werden, wenn Sie die Abrechnung einer Veranstaltung durchführen.
Templates für Zusatzfelder
Einstellungen Homepagemodule Eventmodul / Veranstaltungen Templates für ZusatzfelderUm Ihre Veranstaltungen noch besser auf die Teilnehmer anpassen zu können, haben Sie im Eventmodul die Möglichkeit eigene Abfragefelder für Ihre Teilnehmererfassung zu erstellen. Sie können somit, wenn Sie die Teilnehmererfassung in Ihren Veranstaltungen aktivieren, frei konfigurieren welche Informationen Sie über die Teilnehmer abfragen möchten. Somit können Sie Ihre Veranstaltungen noch besser auf die Teilnehmer abstimmen.
Rollen für Verantwortliche
Kostenarten in Veranstaltungen
Veranstaltungsübersicht
Grunddaten der Veranstaltung
Wenn Sie eine neue Veranstaltung anlegen, müssen Sie zuerst die Grunddaten der Veranstaltung befüllen.Mit den Grunddaten legen Sie das Erscheinungsbild auf der Webseite oder im Portal und die allgemeinen Fragen wie, soll die Veranstaltung auf der Webseite gezeigt werden, oder ist es eine kostenpflichtige Veranstaltung, fest. Um die Grundeinstellungen des Moduls vorzunehmen, klicken Sie HIER
Veranstaltungskarten
Kartenpreise
Warteliste
Abgerechnete Bestellungen
Im Reiter Bestellungen werden Ihnen alle Bestellungen angezeigt, für die bereits eine Rechnung geschrieben wurde. Die Anzeige kann nach verschiedenen Kriterien angepasst werden.Hier können nun auch die im Vorfeld konfigurierten PDF-Veranstaltungskarten für die Teilnehmer erstellt werden.In der Maske wird je einzelner Buchung eine Datenzeile ausgegeben, da aus dieser Maske der Kartendruck und -Kartenversand erfolgen kann.
Nicht abgerechnete Bestellungen
In dieser Auflistung finden sich alle Bestellungen, die bisher nicht abgerechnet wurden. Mit Hilfe des Menüs am Ende jeder Zeile kann die jeweilige Bestellung eingesehen und abgerechnet werden.Mit Hilfe der Aktionen am Ende der tabelle können die Bestellungen auch gebündelt abgerechnet oder storniert werden:Gewählte Bestellungen abrechnen: Schreibt eine Rechnung für alle Bestellungen, bei denen ein Haken gesetzt wurde. Nach Abrechnung der Bestellung wird die PDF-Rechnung für die einzelnen Kontakte erzeugt. Der Besteller wird nun im Reiter Abgerechnete Bestellungen sowie in der Rechnungsliste angezeigt.Gewählte Bestellungen stornieren: Storniert die Bestellungen aller Einträge für die ein Haken gesetzt wurde. Die Datensätze erscheinen dann im Reiter Stornierte Bestellungen.
Einladungen
Verantwortliche
Kosten
Zusätzliche Funktionen für automatische Zahlungserkennung
Online-Zahlungsmethoden
Konfiguration von PayPal
Angaben für den Import bei Neuanlage
Grunddaten
In den Grunddaten der Inventar- und Raumverwaltung können Sie die Etiketten-Konfiguration für die Erzeugung von Barcodes und QR-Codes auswählen. Die Konfiguration der Etiketten erfolgt unter Einstellungen -> Dokumentverwaltung -> PDF-Konfiguration im Reiter "Etiketten / Karten". Die Ausgabe des Barcodes erfolgt mit dem Datenfeld "BARCODE" die des QR-Codes unter dem Datenfeld "QRCODE". Zudem können die Datenfelder "INVENTAR_BEZ" für die Bezeichnung des jeweiligen Inventars und "CODE" für die Ausgabe des eindeutigen Codes in Klartext.
Ressourcentypen
In dieser Maske können Sie die Typen für die Inventar- und Raumverwaltung angelegt und bearbeitet werden. Neben der Bezeichnung kann der Ressourcentyp für die Verwendung im Kalender und Eventmodul aktiviert werden. Zudem können im Folgenden die angezeigten Felder ausgewählt werden. Jede zugewiesene Feldkombination emthält entsprechende Datenfelder:
Abschreibung
Lagerort
Produktdaten
Die Feldkombination "Produktdaten" beinhaltet folgende Datenfelder: Gehört zu Objekt; Textfeld Materialgruppe; Textfeld Hersteller; Textfeld Modell; Textfeld Kennzeichnung (z.B. KfzKennzeichen); Textfeld Seriennummer; Textfeld End of Lifetime; Datum Baujahr; Ganzzahl Zusatztext 1; Memofeld Zusatztext 2; Memofeld
Prüfungen
Die Feldkombination "Prüfungen" beinhaltet folgende Datenfelder: Prüffristen (Monate); Ganzzahl Letzte Prüfung; Datum Nächste Prüfung; Datum => Das Datum der nächsten wird als kritische Warnung im Widget "Ressourcen" für eine rot markierte Ausgabe verwendet Erinnerung; Datum => Das Erinnerungsdatum wird als Warnung im Widget "Ressourcen" für eine gelb markierte Ausgabe verwendet Prüfart; Auswahl (TÜV / HU) Prüffirma/ Prüfinstitut; Textfeld
Technische Daten
Wartung
Raumdaten
Verantwortliche/Ausgabe
Übersicht Ressourcen
Die Übersicht über die Ressourcen liefert sämtliches Inventar, welches nicht vom Typ "Räume" ist. Mit Hilfe der Filter kann nach Ressourcentypen oder Status gefiltert werden. Die Inhalte der Liste können exportiert werden. Um eine Ressource zu bearbeiten kann auf die entsprechende Zeile geklickt werden.Um eine neue Ressource anzulegen, klicken Sie auf den Button "+ Ressource" und wählen dort den gewünschten Ressourcentyp aus.
Übersicht über die Räume
Die Übersicht über die Räume liefert eine Übersicht über alle Einträge vom Typ "Räume". Mit Hilfe der Filter kann nach dem Status gefiltert werden. Die Inhalte der Liste können exportiert werden. Um einen Raum zu bearbeiten kann auf die entsprechende Zeile geklickt werden. Um einen neuen Raum anzulegen, klicken Sie auf den Button "+ Raum".
Spendenübersicht - Filter
Spendenübersicht - Funktionen
Einrichtung des HypoVereinsbank-Konto
Veranstaltungsbezogene Bestätigungs-Emails
Kassenprüfung
Kassenprüfung - Meine Prüfungen
Loginübersicht - Funktionen
Absendekennungen für Serienmails
Neue Bestellungen
In dieser Maske finden Sie alle neuen Bestellungen, die bisher nur angelegt, aber nicht weiterverarbeitet wurden. Neue Bestellungen können hier manuell unter dem Button "Neue Bestellung anlegen" erzeugt werden. Dazu nach dem Klick auf den Button die entsprechenden Kontakte, für die eine Bestellung erzeugt werden soll. Nach der Rückkehr zur Bestellmaske werden die Daten in der Tabelle aufgelistet. Durch einen Klick auf die jeweilige Datenzeile oder über das Menü am Ende jeder Zeile kann die Bestellung geöffnet und die Karten gewählt werden. Neben den Grunddaten der Bestellung (Rechnungsadresse, Zahlungsweise) müssen unter "Karte" die jeweiligen Karten ausgewählt und ggf. die Teilnehmerdaten erfasst werden.
Rechnungsliste
Die Maske zeigt alle abgerechneten Bestellungen als Rechnungsliste, also gruppiert auf die einzelne Rechnung. Sie können hier jeweils die Rechnung mit und ohne Briefpapier einsehen, Die Rechnung per E-Mail an die bestellende Person versenden, das Rechnungslayout aktualisieren oder die entsprechende Bestellung stornieren. Über die Filter haben Sie die Möglichkeit nach der Rechnungsnummer dem Zahlungsstatus, der E-Mailadresse und der Zustellung der Rechnung zu filtern.
Stornierte Bestellungen
Nachimportmaske
zu importierendes Feld
Referenzfeld
Importdatei
Import von Unterkategorien, Adresslisten und Abteilungen
Einstellung Externe Google-Fonts
RTE-Editor
Adressverknüpfungen
Adressverknüpfungen der hier gewählten Typen, können von den Profilinhabern gewählt und so in deren eigenem Profil sichtbar gemacht werden. Ist bei einem Kontakt eine entsprechende Adressverknüpfung eines hier freigegebenen Typs angelegt, kann der Kontakt diese Verknüpfung freigeben. Im Profil wird dann der Typ der Verknüpfung und die jeweils zugehörige Kontaktperson ausgegeben. Der Benutzer kann für den jeweiligen Bereich selbst entscheiden, ob die Adressverknüpfungen auf der Homepage oder im Portal ein- oder ausgeblendet werden.Es muss also sichergestellt sein, dass für die Freigabe der Daten alle beteiligten Personen (Profilinhaber und Kontakte, die in den betreffenden Verknüpfungen ausgewählt sind) zu einer Ausgabe der Daten zugestimmt haben.
Gezeigte Adressverknüpfungen
Sofern Sie in den Grundeinstellungen des Webprofils Adressverknüpfungen zur Darstellung freigegeben haben und der Benutzer eine Adressverknüpfung des freigegebenen Typs zugewiesen hat, so kann diese Verknüpfung hier für eine Ausgabe ausgewählt werden.Im Profil erfolgt die Ausgabe mit Angabe des jeweiligen Verknüpfungstyps und des zugewiesenen Ansprechpartners (z.B. Vater | Max Mustermann) exakt so, wie Sie auch hier in der Auswahl gezeigt ist. Unter den dargestellten Inhalten kann die Sichtbarkeit der Adressverknüpfungen für die beiden Bereiche gesteuert werden. Ist das Auge grün dargestellt, werden die gewählten Verknüpfungen im entsprechenden Bereich gezeigt, ist es grau dargestellt erfolgt keine Ausgabe.
Speichern von bearbeiteten Designblöcken
E-Mail-Tracking
Mit dem Platzhalter [REFERRER] können Sie die Interaktion Ihrer Empfänger mit Ihrem Newsletter verfolgen. Setzen Sie den Platzhalter [REFERRER] vor Ihre URL, die Sie beobachten wollen und sehen Sie in der Statistik, ob mit der Mail Interagiert wurde. Es erscheint ein Augen-Symbol beim Status des Empfängers, sofern er geklickt hat.
Newsletter-Abmeldung
E-Mail-Tracking
Mit dem Platzhalter [REFERRER] können Sie die Interaktion Ihrer Empfänger mit Ihrem Newsletter verfolgen. Setzen Sie den Platzhalter [REFERRER] vor Ihre URL, die Sie beobachten wollen und sehen Sie in der Statistik, ob mit der Mail Interagiert wurde. Es erscheint ein Augen-Symbol beim Status des Empfängers, sofern er geklickt hat.
Bildbearbeitung in der Benutzerverwaltung
Kontojournal
Das Kontojournal listet alle angelegten Konten auf. Abhängig von der Lizensierung, finden Sie neben dem Girokonto auch die Kasse, Paypal und Kreditkartenkonten. Zudem ist dort sichtbar, ob die Kontobewegungen bereits kontiert wurden.Durch den Kontenrundruf werden die Umsätze der ausgewählten Konten auf den aktuellen Stand gebracht.
Pflegen von unterschiedlichen Leistungen
Leistungen
Forcierte Seiten-Umbrüche in den Serien PDFs
Abrechnung von Bestellungen
Newsletter-Navigation
Newsletter-Anmeldung
Newsletter (Neu)
Mit dieser Funktion können Sie einfach und unkompliziert professionell designte E-Mails und Newsletter erstellen und an tausende Empfänger automatisiert verschicken.Das Modul basiert auf einem Drag-and-drop Prinzip. Ziehen Sie die vorgefertigten Designblocks an die richtige Stelle und passen diese nach Ihren Wünschen an, fertig. Alle Komponenten (oder auch Designblocks) sind von uns auf Darstellbarkeit in allen gängigen E-Mail-Clients getestet. Damit wird sichergestellt, dass Ihre E-Mail immer perfekt bei allen Empfängern aussieht, ganz ohne HTML Kenntnisse.
Guthaben auszahlen (Aktion in der Fußzeile der Tabelle)
Die Funktion Guthaben auszahlen (in der Fußzeile der Tabelle) kann verwendet werden, um Guthaben auszubuchen, indem eine Gutschrift erzeugt wird, die per Überweisung an den Kontakt ausgezahlt wird.Im Dialog müssen folgende Angaben erfolgen:Auswahl des Ansprechpartners, für den die Gutschrift erfolgtAuswahl des Geschäftsbereichs, über den die Auszahlung erfolgen sollBezeichnung der Position in der GutschriftZahlart: Überweisung (empfohlen; Erzeugt eine Gutschrift zur Auszahlung, die im System weiterverarbeitet wird), externe Auszahlung (nicht empfohlen; Es wird dann im System lediglich das Guthaben um den gewählten Betrag reduziert).Betrag der ausgezahlt werden sollBeschreibung der Position in der GutschriftKonto des Kontaktes, auf das die Gutschrift überwiesen werden sollBuchhaltungsdaten für die Auszahlungsposition
Angaben für QR-Codes und ESR-Zahlscheine (nur für Schweiz)
Probleme bei der Bearbeitung ?
Bei Problemen mit der Bearbeitung bitte als Erstes den Designblock durch eine aktuelle Version ersetzen, so können oft schon Probleme behoben werden.Ziehen Sie einfach einen frischen Block aus der Auswahl in Ihren Newsletter und löschen Sie das alte Element, nachdem Sie alle Inhalte übernommen haben.
Benutzergruppen hinzufügen in der Hierachieverwaltung
Neue Benutzergruppen in der Hierachie hinzufügenWenn Sie die gewünschte Benutzergruppe hinterlegt haben unter "Einstellungen -> Benutzerverwaltung => Benutzer / Hierachieverwaltung => Benutzergruppen", so müssen Sie diese nur noch der jeweiligen Hierachieebene hinzufügen.Unter Einstellungen => Benutzerverwaltung => Benutzer / Hierachieverwaltung mit Rechtsklick auf z. B. "Strukturspitze => Hierachie-Ebene bearbeiten kann nun die neue verfügbare Rechtegruppe durch das grüne Plus hinzugewiesen werden.Bitte vergessen Sie im Anschluss nicht das Speichern.
Lager-Historie
Historie der Buchungen im LagerHier erhalten Sie eine Übersicht über alle einzelnen Buchungen eines gewählten Lagers zu einem gewünschten Zeitraum. Nach der Auswahl des Lagers und der Eingabe des Zeitraums erhalten Sie eine Liste über jede einzelne Buchung ausgehend von Bestellungen, Zu-, Aus- oder Umbuchungen sowie Stornierungen.Mit Hilfe des optionalen Filters "Buchungsarten" können die Ergebnisse auf einzelne Buchungsarten eingegrenzt werden. Im Suchfeld kann nach einzelnen Artikelbezeichnungen gesucht werden. Werden mehrere Begriffe eingegeben muss die Artikelbezeichnung alle Einzelbegriffe enthalten.Dabei werden folgende Daten ausgegeben:Datum und Uhrzeit der BuchungAnzahl der jeweiligen BuchungArtikelLagerBuchungsartbei Umbuchungen: Umbuchungslagerbei Bestellungen: BestellnummerKommentar
Lagerbestände
Neuen Artikel zubuchen
LagerbestandNach Auswahl eines Lagers, kann über den Button "Artikel zubuchen" eine Einbuchung eines Artikels im Lager erfasst werden. Es muss dabei der Artikel gewählt und die jeweilige Anzahl sowie ein Kommentar eingegeben werden. War ein Artikel im Vorfeld bereits im Lager verfügbar, wird die Anzahl entsprechend aktualisiert, sonst wird ein neuer Eintrag in der Tabelle generiert.Jede Buchung führt zu einem Eintrag in der Lager-Historie des jeweiligen Lagers.
Artikel zu-, aus- oder umausbuchen
LagerbestandIn jeder Ergebniszeile kann über das sogenannte Burger-Menü am Ende der Zeile der jeweilige Artikel ausgebucht, auf ein anderes Lager umgebucht oder ein Zugang gebucht werden. Dazu muss die Anzahl und ein Kommentar eingegeben werden. Bei Umbuchungen auf ein anderes Lager muss zusätzlich das jeweilige Ziel-Lager ausgewählt werden.Jede Buchung führt zu einem Eintrag in der Lager-Historie des / der jeweiligen Lager.
E-Post Versand Status
Template Wechsel
Benutzerrechte entziehen/zuweisen
Externe Buchungssätze importieren
Mit der Funktion "Externe Buchungen importieren", unter Buchhaltung -> Buchungen -> Externe Beleg Importieren können Buchungssätzen im Rahmen von Altdatenmigration oder auch Buchungen aus Nebenbuchhaltungen importiert werden. Eine Nebenbuchhaltung könnte z.B. ein Lohnabrechnungssystem oder ein externes Abrechnungssystem sein.
Kalender anlegen
GDPdU Export
Registrierungsprozess Eventmodul (Angaben für die Neuanlage von BestellerInnen)
Haushaltsplan - Übersicht
Haushaltsplan - Grunddaten
Haushaltsplan - Zeilenkonfiguration
Haushaltsplan - Export
Haushaltsplan - Kostenstellen-Planansätze übernehmen
Bearbeitung von Wirtschaftsjahren
Grunddaten: Auswertung/Berichte
Grunddaten: PDF-Export Einstellungen
Grunddaten: Anlagenbuchhaltung
Steuerschlüssel
Abschlusspositionen
Neue Abschlusspositionen
Kontenplan drucken
Kontenplan kopieren
Kontenplan importieren
Kostenstellen anlegen
Kostenstellen importieren
Auswertungskennziffern
Auswertungskennziffer anlegen
Auswertungskennziffern bearbeiten
Auswertungskennziffern importieren
Berichte
Berichte
Dialogbuchen - anlegen eines Buchungssatzes
Belege importieren
Externe Beleg importieren
Stapelbuchungen
Anlagenbuchhaltung
Anlage eines Anlagengutes ohne Buchung
Erfassung von Anlagegütern von Vorjahren
Abgang eines Anlagegutes
Anlagenübersicht
Anlagengruppen
Standorte
Warengruppen
Berichte/Übersichten - Summen-/Saldenliste
Einrichtung der SEWOBE Touren App & Anlegen eines Fahrers
QR-Code Verwaltung
Plananlagen verwalten
Rücklagenverwaltung
Neue Rücklage anlegen
Kontoabfrage für Bestellungen aktivieren/verpflichtend
Unter Einstellungen -> Lieferdienst -> Grunddaten -> Grundeinstellung kann nun eingestellt werden, ob eine Kontoabfrage für Bestellungen zum einen aktiviert wird und ob die Kontoabfrage auch verpflichtend ist.Des Weiteren kann hierzu ein Informationstext bei einem Lastschriftenzwang hinterlegt werden.
Rabatt für Dauerbestellung
Bestellbestätigung bei Änderungen kann für Zusatz- oder Abobestellungen aktiviert werden
Rücklagen Buchung vorbereiten
Freie Rücklage
Rücklagebuchungen übernehmen
Neue Rechte-/Benutzergruppen einer Hierarchie-Ebene zuweisen/entziehen
Maske kopieren
Damit können Masken aus einer anderen bereits vorhandenen Maske oder aus einem Anmeldeformular erstellt werden.Ausgewählt werden können die neue Bezeichnung der Maske und- die alte Workflow-Maske von der diese kopiert werden soll oder- ein PDF-Anmeldeformular und, ob alle Felder, nur die Standardfelder oder nur die Individuellen Datenfelder übernommen werden sollen.
Individuelle Felder anlegen oder bearbeiten
Anbieter für die Verarbeitung von Kreditkartenzahlungen
Reiter anlegen oder bearbeiten
Maskenerweiterungen anlegen oder bearbeiten
Um die neuen Reiter mit individuellen Feldern zu bestücken, müssen nun die entsprechenden Maskenerweiterungen angelegt werden. Eine neue Maskenerweiterung erfordert vorerst auch die Wahl der entsprechenden Maske. Klicken Sie zum Anlegen einer neuen Maskenerweiterung auf Neue Maskenerweiterung anlegen.
Firmen-/Familiengrunddaten
]Mit der speziellen Adressausgabe kann der Platzhalter [ANSCHRIFT] übersteuert werden, wenn das Häkchen oberhalb gesetzt ist. Wird die spezielle Adressausgabe nicht genutzt, gibt dieser Platzhalter die im Kontakt hinterlegte Adresse aus. Somit kann z.B. beim Erstellen eines Briefes eine andere Adresse im Sichtfenster eines Briefes dargestellt werden, als im Kontakt hinterlegt ist.
Befragungskategorien
Gliederungskategorien
Kostenerfassung
Kostenerfassung - Filter
Kostenerfassung - Funktionen
Bilder
Neuen Zugang / Abgang in Kassenbuch eintragen
Auswertungskategorien
Die Auswertungskategorien zu einer Auswertung zuweisen. Dabei muss einer Auswertung immer mindestens einer Auswertungskategorie zugewiesen sein. Sie können einer Auswertung beliebig viele Auswertungskategorien zuweisen. Diese können dann in der Übersicht der Auswertungen verwendet werden, um die Gesamtheit der Auswertungen zu filtern.
Auswertungskategorien
Die Auswertungskategorien zu einer Auswertung zuweisen. Dabei muss einer Auswertung immer mindestens einer Auswertungskategorie zugewiesen sein. Sie können einer Auswertung beliebig viele Auswertungskategorien zuweisen. Diese können dann in der Übersicht der Auswertungen verwendet werden, um die Gesamtheit der Auswertungen zu filtern.
BounceMANAGER
Mit unserem E-Mail-Grabber/Parser kann das automatisierte Verarbeiten von E-Mail-Rückläufern, sogenannten Bounces, unterstützt werden.E-Mail-Rückläufer/Bounces sind Benachrichtigungsmails, die Sie nach einem versuchten E-Mailversand an eine bestimmte Empfängeradresse darüber informieren, dass die Zustellung nicht möglich war.Daraufhin versendet das Mailsystem der Domain des Empfängers automatisch eine Nachricht an ein vom Absender bestimmtes Postfach.Im Normalfall ist dies das direkte Absender-Postfach.Jedoch besteht die Möglichkeit auch ein dediziertes Bounce-Postfach einzurichten, das dann Nachrichten von dem Postfach aus versenden darf, der die E-Mails übergeben werden
Anlagenzuordnung
Anlagenzuordnung
Anlagengruppen
Warengruppen
Standorte
Plananlagen verwalten
Rücklagenverwaltung
Freie Rücklage
Rücklagebuchungen übernehmen
Neuen Zugang / Abgang in Kassenbuch eintragen
Import Hierarchiebenutzer
Kontaktsuche Ansicht
Benachrichtigungsübersicht
SEWOBE TourenApp
Prüfungsübersicht einsehen
Fangübersicht
E-Mail-Archivierung konfigurieren
Informationen
Mitarbeiter
Preisnachlass auf die Liefergebühr
Auswertungsfelder Vorlagen
Postrückläufer Einstellungen
Workflow Modul
Artikel Eigenschaften
Artikel Eigenschaftsgruppen
Produktbaum
Monatsübersicht
Sammellauf (Gutschrift)
E-Mailarchivierung - Manuelle Zuweisung
Neue Nummernkreiskategorie anlegen
CTI-Konfiguration
Provisionstabelle
Lager - Anlegen
Provisionsabrechnung
Archiv - Provisionsabrechnungen
Detail-Ansicht
Platzhalter
Hauptfarbe
Speichern von bearbeiteten Designblöcken
Bilder
Template Wechsel
Probleme bei der Bearbeitung ?
Bei Problemen mit der Bearbeitung bitte als Erstes den Designblock durch eine aktuelle Version ersetzen, so können oft schon Probleme behoben werden.Ziehen Sie einfach einen frischen Block aus der Auswahl in Ihren Newsletter und löschen Sie das alte Element, nachdem Sie alle Inhalte übernommen haben.
Kalender
Extra - Kalender Die Funktion zur Kalender- und Listenansicht bietet Ihnen die Möglichkeit, sehr viele organisationsrelevante Informationen schnell im Blick zu haben. Der integrierte Kalender ist automatisiert und steigert dadurch den Komfort für Ihre Nutzer und gibt Ihnen zusätzlich die Möglichkeit, Verwaltungsaufgaben auf die Nutzer zu verlagern
Wiedervorlage einer Notiz deaktivieren
LieferMANAGER-App
Werden wiederholte temporäre Bounces auch mehrfach in die Adressliste manuelle Verarbeitung eingetragen?
Steht in der manuellen Verarbeitung auch der Grund des Bounces drin und ist die manuelle Verarbeitung und extra Adressliste doppelt vorhanden?
Rücklagenzuordnung
Pinnwand Grunddaten
Pinnwand - Versandoptionen
Besatzerfassung und Statistik
Spendenbescheinigungen Ausland
Pinnwand Enträge
Eventmodul: weitere Informationen zur globalen Bestellbestätigung, Double-Opt-In-E-Mail bei Gastbestellungen, veranstaltungsbezogene Bestellbestätigung
Gremienübersicht
Gremienübersicht - Filter
Gremienübersicht - Funktionen
Funktionsträgerübersicht
Funktionsträgerübersicht - Filter
Funktionsträgerübersicht - Felder
Funktionsträgerübersicht - Funktionen
Gremiendokumente
Gremiendokumente - Filter
Gremiendokumente - Felder
Gremiendokumente - Funktionen
globale Gremieneinsicht
globale Gremieneinsicht - Filter
globale Gremieneinsicht - Felder
globale Gremieneinsicht - Funktionen
Eigene Systemnachrichten / Releasenotes
Maschinell erstellte Zuwendungsbestätigungen / Spendenbescheinigungen
Beitragsvorschau in die Zukunft
Konfiguration von Objekttypen
Beitragsjournal
KI-Zugang
Feldkonfiguration
Liste aller veranstaltungsbezogenen Platzhalter im Eventmodul
Einstellungen Homepagemodule Eventmodul / Veranstaltungen GrunddatenHier finden Sie eine Liste aller in Verbindung mit dem Eventmodul stehenden Platzhalter. Diese können jeweils nicht in allen Funktionen des Moduls verwendet werden. Beachten Sie daher unbedingt die zweite Spalte "Verfügbarkeit".Alle Kommunikationsaktionen wie Serien-Email, -PDF oder Etikettenerzeugung müssen aus den angegebenen Bereichen des Eventmoduls gestartet werden. Eine Verwendung der Platzhalter beim Versand und hinzufügen der Empfänger in der Aktion selbst ist nicht möglich.
Automatische Adress-Analyse & Adress-Vervollständigung
Befragungsübersicht
Beschlusstags
Beschlusskategorien
Grunddaten Gremienverwaltung
Beschlusshistorie
Beschlusshistorie - Filter
Beschlusshistorie - Funktionen
Beschlussdokumente
Beschlussdokumente - Filter
Beschlussdokumente - Felder
Beschlussdokumente - Funktionen
Beschlussübersicht
Beschlussübersicht - Filter
Beschlussübersicht - Funktionen
Sitzungsübersicht
Sitzungsübersicht - Filter
Auswertungsfelder Vorlagen
Sitzungsübersicht - Funktionen
Auswertung für Internetmarke (Deutsche Post)
Teilnehmer- & Gast-Übersicht
Teilnehmer- & Gast-Übersicht - Filter
Teilnehmer- & Gast-Übersicht - Felder
Teilnehmer- & Gast-Übersicht - Funktionen
Tagesordnung
Tagesordnung - Filter
Tagesordnung - Funktionen
Sitzungsaufgaben
Sitzungsaufgaben - Filter
Sitzungsaufgaben - Funktionen
Sitzungsaufgaben - Felder
Artikel anlegen und bearbeiten
Neue Bestellungen im Eventmodul
Bestellbestätigungs-E-Mails konfigurieren
Einstellungen Homepagemodule Eventmodul / Veranstaltungen Bestätigungs-E-MailsWo kann der E-Mail-Text für die Bestellbestätigung einer Veranstaltung angepasst werden? Unter Einstellungen -> Homepagemodule -> Eventmodul / Veranstaltungen im Reiter Grunddaten: Bestellbestätigung, kann der E-Mail-Text für die globale Bestellbestätigung angepasst werden.
Tätigkeitsattributkonfiguration
Tätigkeitsartenkonfiguration
Wieso kann ich kein Kassenbuch anlegen?
Können über die Nutzungsverwaltung mehrere Personen auf den gleichen Datensatz zugreifen und auch Buchungen vornehmen?
Können über eine Lizenz mehrere Mandanten (e. V. und zusätzlich eine gGmbH) verwaltet werden?
Ändern des Ansprechpartners auf Beitragsrechnung
Import Newsletteranmeldungen
Definiton der Feldabfragen für Registrierung / Gastbestellungen
Kalender im MANAGER, Portal und/oder Webseite (öffentlicher Bereich) in Hierarchielösungen
Grundlegend gilt im Kalendermodul in Hierarchielösungen: Die einzelnen Gliederungsebenen agieren getrennt voneinander. Kalender und deren Termine werden in allen Bereichen (MANAGER, Portal und öffentlicher Bereich) nur in derjenigen Gliederungsebene ausgegeben, in der der Kalender angelegt wurde.Die Einstellungen der Sichtbarkeit von Kalendern finden Sie unter Einstellungen Spezialmodule Kalender
Wie rufe ich die Mitgliederstatistik zu einem bestimmten Stichtag auf?
Sie können unter "Extras -> Statistiken -> Mitgliederübersicht" eine Mitgliederstatistik erzeugen. Für eine altersbezogene Statistik müssen die Altersspannen unter "Einstellungen -> Spezialmodule -> Statistik" konfiguriert werden. Wir empfehlen zusätzlich die SEWOBE-Auswertungsvorlagen unter "Extras -> Auswertungen" aufzurufen.
Stornierung von Bestellungen im Portal
Unser FAQ:
Warum haben nur einige Mahnungen die Vorschau für den Mahnungstext?
Wo finde ich meine SMTP-Daten?
- Öffnen Sie Internet Explorer und klicken Sie auf "Extras" und dann auf "Internetoptionen". Klicken Sie auf "Programme" und merken Sie sich das E-Mail Programm, das Sie verwenden. Prüfen Sie die Webseite des E-Mail Herstellers, zum Beispiel Microsoft.com für Outlook und Outlook Express, auf genaue Anweisungen, wie Sie den SMTP Server finden können.
- Finden Sie den SMTP Servernamen selbst heraus, indem Sie das DOS-Fenster öffnen. Um das DOS-Fenster zu öffnen, klicken Sie auf den Startknopf, wählen Sie im Menü "Run" und tippen Sie dann "CMD" in das Feld. Klicken Sie auf "OK", um das DOS-Fenster zu öffnen. Wenn das DOS-Fenster öffnet, geben Sie entweder "ping.smtp.mysite.com" oder "ping mail.mysite.com" ein. Sobald der Server Ihre Anfrage beantwortet, notieren Sie sich den Namen des Servers.
- Klicken Sie auf "Tools", dann auf "Konten", dann "Mail", wenn Sie das gängige Outlook Express Programm für Ihre E-Mails verwenden. Wählen Sie aus dem Menü "Default-Konto" und dann "Eigenschaften". Drücken Sie dann auf "Server" und wählen Sie "Outgoing Mail" (Postausgang). Dort steht dann der Name Ihres SMTP Servers.
Standardlisten erstellen, bearbeiten und importieren
Wie sehe ich, wie das Spendenformular aussieht?
Wie werden Emails versandt, wenn Sie hier keine SMTP-Daten eintragen?
Sollte im Konfigurationsfeld ein SMTP-Server eingetragen sein?
Wenn ein SMTP-Server eingetragen ist, sollte geprüft werden, ob alle Absenderadressen auch die Berechtigung haben, über diesen Server zu versenden. Beispiel: Sie tragen als SMTP-Server „smtp.beispiel.com“ mit Benutzername mustermann1@beispiel.com und entsprechendem Passwort ein. So können Sie jederzeit E-Mails von Ihrer Absenderadresse versenden.
Will ein Benutzer mit seiner Emailadresse Mustermann2@beispiel.de ebenfalls E-Mails versenden, so muss der SMTP-Server entsprechend konfiguriert sein, dass unter dem oben genannten Benutzernamen auch andere Absenderadressen zugelassen sind. In den meisten Fällen (z.B. 1&1,…) ist dies im Standard der Fall, wird ein Server verwendet, der manuell konfiguriert wurde, kann dies zu Problemen führen.
Wofür brauche ich den Serienbrief-Export?
Kann ich auch Einzel-SMS versenden?
Wofür benötige ich Barcodes?
Was ist der Unterschied zwischen einer Beitragsgruppe und einer Beitragsposition?
Was passiert mit 0€ Beiträgen? Werden diese auch an die Bank übermittelt?
Gelten diese Einstellungen für alle Rechnungen des Kontakts?
Wo kann ich die Kontodaten ändern?
Wenn bereits Bankdaten vorhanden waren und neue eingetragen werden sollen, sollten die alten Daten nicht gelöscht werden. Es ist besser, wenn die alten Daten überschrieben werden.
Das Problem bei gelöschten Kontodaten ist, dass die Datenbankeinträge der neuen Kontodaten mit diesen nicht übereinstimmen und die neuen Bankdaten dadurch andere IDs zugewiesen bekommen. Wenn nun aber schon eine Rechnung mit den alten Daten geschrieben wurde, werden die Daten in der Rechnung nur noch als leer angezeigt, anstatt mit den neuen Daten befüllt zu sein.
Was ist der Unterschied zwischen dem Status „abgerechnet“ und „storniert“?
Die Abteilung, der ich die Kontakte zuordnen will, ist nicht vorhanden. Wie kann ich diese hinzufügen?
1. Die Abteilung wurde nicht erstellt, dies können Sie unter Einstellungen/Vereinsabteilungen/Abteilungen konfigurieren tun.
2. Die Abteilung wurde erstellt, aber nicht zugeordnet, dies können Sie unter Einstellungen/Vereinsabteilungen/Abteilung zuweisen erledigen..
Einige Kontakte werden mir mehrfach angezeigt, woran kann das liegen?
Ich verwende Kommazahlen in den Mengen, diese werden nur gerundet auf der Rechnung ausgegeben. Wie kann ich die Mengen mit Kommazahl anzeigen lassen?
Wie kann ich ein individuelles Datenfeld erstellen?
Wie kann ich einen QR-Code verwenden?
Um einen QR-Code auf einem Etikette zu verwenden, wählen Sie das Datenfeld QR_CODE aus.
Ich verwende Kommazahlen in den Mengen, diese werden nur gerundet auf der Rechnung ausgegeben. Wie kann ich die Mengen mit Kommazahl anzeigen lassen?
Wo konfiguriere ich den Vermerk für Rechnungen / Gutschriften?
Wie kann ich schnell eine Einzelmail an einen Kontakt versenden ?
Gibt es den Google Authenticator auch für Windows Phone?
Ein Mitarbeiter hat sein Smartphone verloren und kommt nicht mehr in den MANAGER, wie bekommt er wieder Zugang?
Wie muss mein neues Passwort aufgebaut sein?
Ich kann mein Passwort nicht ändern, weil das alte Passwort nicht stimmt. Was muss ich tun?
Wo trage ich den Verwendungszweck ein?
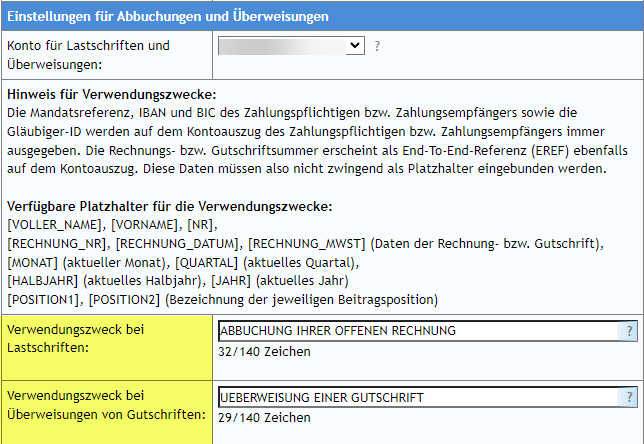
Wie kann man einen Rückläufer nochmals einziehen?
Wenn ein Firmenkontakt gekündigt wird, welcher Ansprechpartner erhält dann die automatische E-Mail?
Warum kann ich mich nicht an einem zweiten Gerät mit meinen Zugangsdaten anmelden?
Wie versende ich eine Kündigungsbestätigung?
Mit der Kündigungsautomatik können Sie zuzüglich noch eine E-Mail am Tag des Austritts versenden.
Warum werden die Platzhalter [BENUTZERNAME] und [PASSWORT] in Serien-Emails nicht ersetzt (Zugangsdaten Mitgliederportal)?
In einer Auswertung werden mir weniger Kontakte als erwartet angezeigt. Woran kann das liegen?
Ich arbeite mit dem Edge-Browser von Microsoft: Warum kann ich nicht über den Button "aus MS-Word einfügen" Text aus der Zwischenablage in den Editor einfügen?
Ich habe eine Auswertung erstellt. Obwohl alle Bedingungen augenscheinlich richtig eingestellt sind, liefert die Auswertung keine Ergebnisse. Woran könnte das liegen?
Ein anderer Benutzer kann sich nicht mehr anmelden, was kann ich tun?
Sollte der Benutzer keine Fehllogins haben, setzen Sie den Zwei-Faktoren-Authenticator zurück. Dazu wählen Sie das Pfeil-Symbol aus bestätigen im Anschluss das Zurücksetzen.
Sollte der Benutzer keine Email mit einem neuen Passwort anfordern können, gehen Sie sicher, dass der Benutzer das Recht hat sein Passwort zu ändern. Dieses Recht wird über ein Häkchen bei "Benutzer kann selbst sein Passwort ändern" vergeben. Sollte der Benutzer dieses Recht nicht haben, setzen Sie den Haken und speichern den Benutzer im Anschluss ab.
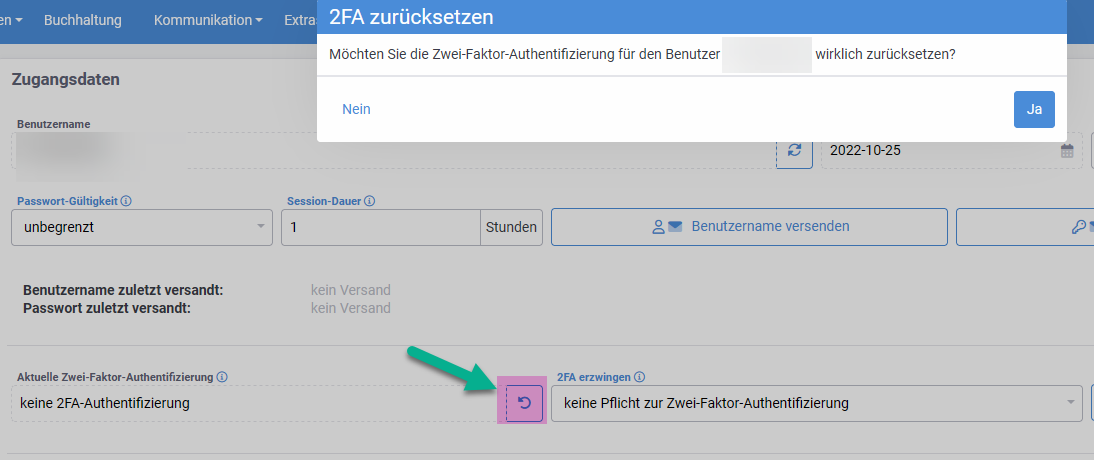
Wenn ich eine Email an einen Kontakt mit einer GMX, web.de oder T-Online versende, erhalte ich eine Fehlermeldung per Email. Wie kann ich Mails auch an die Email-Adressen der o.g. Anbieter zu versenden?
Wenn keine Konfigurationen für den Emailversand in den MANAGER eingetragen wurden, werden Emails über den SEWOBE-Mailserver versendet und es kommt zu den Unstimmigkeiten zwischen der Endung „@gmx.de“ und dem Mailserver.
Damit Emails trotzdem bei Kontakten mit web.de und gmx.de Emailadressen ankommen, können Sie eigene SMTP-Daten unter „Einstellungen/Grunddaten/Grunddaten“ eintragen.
SMTP steht dabei für „Simple Mail Transfer Protocol“ und bezeichnet das Verfahren, welches Postausgangsserver von Emails benutzen.
Der SMTP-Host ist dabei der Name des Postausgangsservers Ihres Emailanbieters. In unserem Beispiel war die Absendermailadresse info@gmx.de. Der Host ist also der Postausgangsserver von GMX. Die Informationen, wie dieser lautet, finden Sie auf der Seite von GMX selbst oder über Google suchen wie „smtp gmx“. Für GMX lautet der Postausgangsserver mail.gmx.net.
Der Benutzername ist, je nach Emailanbieter, entweder die Emailadresse, die Kundennummer oder ein Benutzername. In unserem Beispiel ist der Anbieter GMX und verwendet die Emailadresse, also info@gmx.de. Das Passwort ist das Passwort mit dem Sie sich auch auf der Webseite von GMX in Ihren Emailaccount anmelden.
Als letztes wird noch der Port benötigt. Hier wird immer der Postausgangsport eingetragen. Diesen finden Sie meistens zusammen mit dem SMTP-Host auf der Seite Ihres Emailanbieters. Meistens wird der Port 25 als Standardport oder der Port 465 als SSL-Port verwendet. Der Port 587 ist für neuere SSL-Verschlüsselungen.
SSL steht dabei für „Secure Sockets Layer“ und ist ein Verschlüsselungsprotokoll zur sicheren Datenübertragung im Internet.
GMX versendet über den Port 465.
Zusammengefasst ergibt das also folgende Daten in unserem Beispiel:
SMTP-Host: mail.gmx.net
SMTP Benutzername: info@gmx.de
SMTP Passwort: ******** (das Passwort für die Emailadresse)
SMTP Port: 465
Mit diesen Daten versenden Sie nun die Emails nicht mehr über den SEWOBE-Mailserver, sondern über den Mailserver von GMX und verringern dadurch die Wahrscheinlichkeit, dass die von Ihnen gesendeten Emails unter Spamverdacht stehen.
Bitte beachten Sie, dass GMX nur das Versenden von Emails über die Emailadresse info@gmx.de in unserem Beispiel zulässt. Serienemails können somit nicht mehr über beispielsweise info2@gmx.de versendet werden. Ob andere Absenderadressen erlaubt sind, ist von Ihrem Mailserver abhängig.
Ich möchte in den Emailtext Bilder hinzufügen, was muss ich dafür machen?
Grundlegend raten wir Ihnen vom Hochladen der Bilder über die Möglichkeit der Bild-Eigenschaften ab, da es hierbei zu Problemen kommen kann, wenn Sie Anhänge mitsenden wollen. Der Apple-Mail-Client zeigt die Anhänge nícht an, da es hier zu Konflikten zwischen den Anhängen und den Bilder, welche versteckt mitgesendet werden, kommt.
Warum wird mein PDF-Dokument ohne Briefpapier dargestellt?
Kann ich Bilder in den Text für meinen Serienbrief (PDF) einbinden?
Wo kann ich eine Vorschau (inkl. Deckblatt, Fußzeile, Zahlscheine und Signatur) des Serien- bzw. Einzelbriefes (PDF) ansehen?
Gehen Sie zu Kommunikation\Serienbrief (pdf). Dort klicken Sie auf den Button . Daraufhin öffnet sich ein neues Fenster, in welchem Sie zunächst die Grunddaten der Aktion eingeben müssen. Sobald Sie diese gespeichert haben, erscheinen im Fenster oben weitere Reiter.
Wählen Sie hier zuerst den Reiter Brieftext. Dort stellen sie im entsprechenden Feld das zuvor erstellte Briefpapier ein. Wichtig: Im Feld Dokumentenausgabe muss „Briefpapier“ eingestellt sein, da „Blanko“ eine Ausgabe ohne Briefpapier erstellt.
Außerdem muss die Überschrift angegeben werden und der Brieftext darf ebenfalls nicht leer sein. Sobald Sie dies erledigt haben, können Sie in den Reiter „Kontakte/Erstellung“ wechseln. Klicken Sie hier auf den Button „Kontakte auswählen“.
Es öffnet sich ein weiteres Fenster mit einer Liste von Kontakten. Durch einen Klick auf das , das sich auf der linken Seite eines Listeneintrags befindet, können Sie einen Kontakt zur Aktion hinzufügen.
Sobald Sie einen Kontakt hinzugefügt haben, können Sie das Fenster mit der Kontaktliste schließen und sehen wieder das vorherige Fenster. Hier sollte jetzt im Reiter „Kontakte/Erstellung“ der hinzugefügte Kontakt zu sehen sein. Links können Sie nun auf den klicken.
Für Einzelbriefe:
Zunächst benötigen Sie eine erstellte PDF-Vorlage, welche Sie unter „Einstellungen\Dokumentenverwaltung\Dokumentvorlagen“ erstellen können (Standardmäßig sind dort bereits die Vorlagen „Beispiel-Einzelbrief“ und „Beispiel-Einzelbrief mit Platz“ hinterlegt).
Ist eine PDF-Vorlage vorhanden, gehen Sie zu „Suche/Kontakte“. In der Liste dort sehen Sie links den . Klicken Sie darauf und wählen Sie im Schnellaufrufmenü „Kommunikation starten“. Im sich öffnenden Fenster müssen Sie jetzt im Feld „Art“ den PDF-Brief wählen und bei „Vorlage“ die gewünschte PDF-Vorlage auswählen. Daraufhin erscheint unterhalb der Button . Jetzt sehen Sie eine neue Maske zur Brieferstellung, welche entsprechend der PDF-Vorlage bereits befüllt wurde.
Unterhalb des Eingabefeldes für den Brieftext können Sie im Feld ]Briefpapier das Briefpapier auswählen. Wenn Sie nun ganz unten auf den Button klicken, sehen Sie die gewünschte Vorschau.
Den finden Sie übrigens auch im Kontaktfenster in den Reitern Grunddaten und Ansprechpartner (bei Firmen- bzw. Familienkontakten).
Welche Arten von individuellen Datenfeldern gibt es?
Adressenverlinkung:
Dieser Typ dient der Verknüpfung einzelner Kontakte, um Relationen untereinander darzustellen. Der Zweck ist der Gleiche, wie in der im Standard vorhandenen Adressverknüpfung.
Beschriftungsfeld:
Dieses Feld dient ausschließlich der Masken-Beschriftung. Nützlich ist dieser Typ z.B. für Überschriften, Anmerkungen oder Erklärungen innerhalb Ihrer individuellen Maske. Ein Eingabefeld gibt es bei diesem Feldtyp nicht.
Checkbox:
Dies ist ein kleiner quadratischer Kasten, den man anhaken kann. Damit kann z.B. eingetragen werden, ob etwas Bestimmtes vorhanden ist. Häufig wird dieser Typ auch für Ja/Nein Antworten verwendet.
Hinweis: Der Wert einer Checkbox wird als 0 (Haken nicht gesetzt) oder als 1 (Haken gesetzt) im Feld gespeichert.
Dateiupload:
Dieser Typ wird nicht mehr benötigt und hat daher keine Funktion mehr. Der Dateiupload befindet sich jetzt im Kontaktfenster unter „Dokumente“. Die Konfiguration der Ordnerstruktur hierfür finden Sie unter Einstellungen/Dokumentenverwaltung/Dokumentenordner.
Datum:
Hiermit können Sie ein Datum vermerken, wenn Sie bestimmte Ereignisse erfassen möchten (z.B. Datum einer Prüfung)
Ganzzahl:
Dieses Feld dient zum Eintragen von ganzen Zahlen.
Kommazahl:
Dieses Feld dient zum Eintragen von Kommazahlen.
Listbox:
Dieser Feldtyp ermöglicht die Auswahl eines einzelnen Wertes aus einer Liste (z.B. verschiedene Bezeichnungen). Die Werte für die Liste können Sie hier entweder fest vorgeben oder über zuvor selbst definierte Listen befüllen (zu finden unter „Einstellungen/Individuelle Datenfelder/Standardlisten“).
Zuweisungsliste:
Auch dieser Feldtyp dient der Auswahl von Werten aus einer vorgegebenen Liste. Im Gegensatz zur Listbox können hier aber mehrere Werte ausgewählt werden. Die Werte für die Liste werden ebenso wie bei Listboxen eingefügt.
Hinweis: Ausgewählte Werte werden durch Kommata getrennt im Feld gespeichert (Wert1,Wert2,Wert3).
Textfeld:
Hier handelt es sich um ein einzeiliges Feld zur Eingabe von Text. Dieser Typ ist gut geeignet zur Erfassung von Informationen, die sich nicht über eine feste Auswahlliste vorgeben lassen.
Memo:
Dieses Feld ist ebenfalls zur Texteingabe vorgesehen, ist aber im Gegensatz zum Textfeld mehrzeilig. Geeignet ist dieser Typ beispielsweise für Anmerkungen, Beschreibungen oder Kommentare.
2. Kann ich spendenbescheinigungsfähige Beiträge erstellen?
Können Beiträge in Abhängigkeit eines individuellen Feldes berechnet werden?
Um diese Funktion verfügbar zu machen, muss der Systemparameter „Beiträge durch eine Formel berechnen“ aktiviert sein. Diesen Systemparameter können Sie unter Einstellungen/Systemparameter untern dem Menüpunkt Beitragsverwaltung aktivieren. Voreingestellt finden Sie den Wert auf 0. Um den Formeleinsatz zu ermöglichen, müssen Sie den Wert des Parameters auf 1 setzen. Um die Einstellung zu speichern, müssen Sie außerhalb des Feldes nur kurz klicken. Wenn ein grünes Häkchen erscheint, wurde die Einstellung gespeichert.
Nun sehen Sie in der Beitragsverwaltung (Einstellungen/Finanzen/Beitragsverwaltung), innerhalb der Maske in der der Beitragspreis definiert wird, den Punkt „Formel aus Beitrag“. Hier müssen Sie „ja“ auswählen. Im Anschluss erscheinen weitere Eingabefelder, in die Sie den Preisfaktor und die Formel eingeben können. Innerhalb der Formel sind Zahlen, Kommazahlen und Grundrechenarten erlaubt. Zudem kann die Formel Werte verwenden, die aus individuellen Feldern vom Typ Ganzzahl bzw. Kommazahl mit Platzhaltern in die Formel eingebunden werden. Den Platzhalter für das individuelle Feld können Sie über Einstellungen/individuelle Datenfelder/Individuelle Datenfelder“, mit Klick auf die Maskenerweiterung, in der sich das Feld befindet und dann mit Rechtsklick auf das Feld selbst, herausfinden. Um den Namen des Felds, beispielsweise FELD123, muss [ ] gesetzt werden, damit es ein Platzhalter wird (Beispiel: [FELD123]) Der Beitrag wird für jeden Kontakt individuell berechnet.
Ein Beispiel für die Verwendung von Formeln ist das Vermieten von Grünflächen. Der Preis pro Quadratmeter beträgt 10€. Die 10€ werden in das Feld „Preisfaktor“ geschrieben. Bei jedem Kontakt, der eine Grünfläche mietet, gibt es beispielsweise ein definiertes individuelles Feld (Beispiel: FELD123), in dem die Quadratmeterzahl steht. Die Formel lautet in diesem Fall: [FELD123]*[FAKTOR]
Ein Beitrag wird mir mit 0 € in der Beitragsübersicht und in der Vorschau für die Abrechnung angezeigt. Der Beitrag wird aus einer Formel berechnet und sollte nicht 0€ hoch sein.
Sollte das individuelle Feld als Multiplikator verwendet werden, gehen Sie sicher, dass es bei dem Kontakt nicht leer ist.
Nach Erstellen der Lastschriftdatei habe ich festgestellt, dass die Verwendungszwecke nicht die gewünschten Informationen beinhalten, wie kann ich den Verwendungszweck im Nachhinein anpassen?
Kann ich mir eine Übersicht über die Rechnungen in der einzureichenden Lastschriftdatei anzeigen lassen?
XML bedeutet "erweiterbare Auszeichnungssprache" und wird zur Darstellung hierarchisch strukturierter Dateien in Form von Textdateien verwendet.
Ich habe eine fehlerhafte SEPA-Datei bei der Bank eingereicht. Was kann ich jetzt tun, um diesen Fehler zu korrigieren?
Wenn die Bank nicht mehr helfen kann, können Sie abwarten bis die SEPA Datei verarbeitet wurde und dann müssen Sie eine Korrektur-Gutschrift erstellen. Gerne unterstützt Sie der Support, wenn es sich um umfangreichere SEPA Dateien handelt.
Kann ich Rechnungen aus meiner SEPA-Lastschriftdatei löschen?
Kann ich die Kontodaten eines Kontakts ändern, nachdem ich die Lastschriftdatei erstellt habe?
Eine Rechnung ist nicht in der Lastschriftdatei vorhanden, woran kann das liegen?
Sollte die Zahlart korrekt sein, kontrollieren Sie, ob die Rechnung mit einem Guthaben verrechnet wurde. Dazu gehen Sie in dem Kontakt auf Finanzdaten/Übersicht/Guthaben. Sollte dort zuvor ein Guthaben vorhanden gewesen sein, wird dieses mit der offenen Rechnung verrechnet. Guthaben entsteht zum Beispiel, wenn ein Kontakt überweist und gleichzeitig ein Lastschrifteinzug vorgenommen wird.
Wie kann ich den Zahlungseingang von einer bereits gemahnten Rechnung vermerken?
- Den Zahlungseingang können Sie in dem jeweiligen Kontakt unter „Finanzdaten/Übersicht/offene Rechnungen“ vermerken oder über das Kontojournal die entsprechende Zahlung zuweisen. Sobald ein Zahlungseingang vollständig vermerkt wurde, wird die Rechnung nicht mehr im Mahnwesen angezeigt.
Ich bekomme eine Fehlermeldung bei dem Versenden der Mahnungen – Mahnungskonfiguration ungültig – was muss ich ändern, um meine Mahnungen versenden zu können?
Zudem gibt es noch die globalen Einstellungen, welche für alle Geschäftsbereiche gültig sind und die Mahnungen versteuern können. Die globalen Einstellungen befinden sich oberhalb der Geschäftsbereiche. Mit einem Linksklick auf „globale Einstellungen“ können Sie die Mahnungen für die offenen Rechnungen und die Rücklastschriften bearbeiten.
Wann ändert sich die Mahnstufe?
Wie kann ich die Versandart der Mahnungen ändern?
Wo kann ich den Mahnungstext ändern?
Sollten für den Geschäftsbereich keine Mahnungen konfiguriert sein, können die Mahnungstexte aus den globalen Einstellungen stammen. Diese befinden sich oberhalb der Geschäftsbereiche und mit einem Linksklick auf diesen werden ebenfalls die „Mahnung – Rechnung offen“ und „Mahnung – Rücklastschrift“ sichtbar.
Wo kann ich Prüfer festlegen?
Wo kann ich die Etiketten für den Buchungsstempel erstellen? Wofür brauche ich einen Buchungsstempel?
Wofür benötige ich Rechnungsprüfungslaufvorlagen?
Welche Vorteile habe ich, wenn ich die Rechnung hochlade? Habe ich Nachteile, wenn ich es nicht tue?
Rechnungen können Sie bei dem erfassen der eingehenden Rechnung direkt hochladen oder per Batchscan einscannen (mehr Infos dazu Hier steht ein Text"hier). Zudem kann die Rechnung über die Übersicht (Kontakt/Finanzdaten/eingehende Rechnungen/Übersicht) und mit Klick auf den Stift im Nachhinein hochgeladen werden.
Kann ich die eingehende Rechnung auf mehrere Buchhaltungskonten aufteilen?
Werden Spendenbescheinigungen vom Finanzamt akzeptiert?
Meine Mitgliedsbeiträge sind spendenbescheinigungsfähig, kann ich das im Programm abbilden?
Kann ich weitere Spendenarten anlegen?
Kann ich einen Zahlungseingang über den Bankimport als Spende zuweisen, auch wenn noch keine Spende zuvor angelegt wurde?
Woran kann es liegen, dass Spendenbescheinigungen ein weißes Blatt sind?
Kann über meine Homepage gespendet werden?
Kann ich Dateien im Mitgliederportal anzeigen lassen?
Rufen Sie dafür die Dokumentenart auf der linken Seite auf und stellen Sie die Rechtegruppe ein, die auf diese Dokumente zugreifen dürfen.
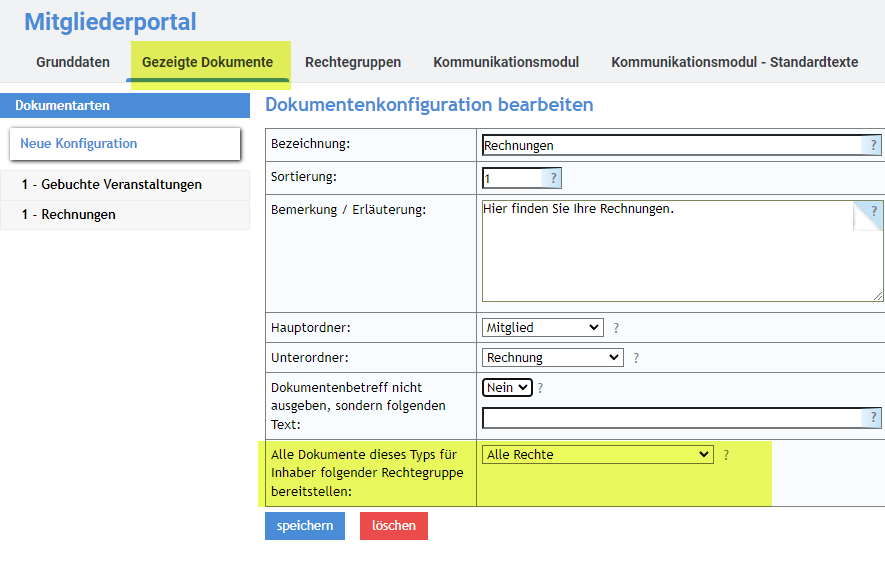
Kann ich Dokumente auch nur für bestimmte Mitglieder im Portal freigeben?
Kann ich Dateien als Vorlagen für Einzelmails/Einzelbriefe verwenden?
Um einem Kontakt eine Einzel-E-Mail mit einer Vorlage zu senden, klicken Sie auf den Schnellaufrufbutton vor dem Kontakt in der Kontaktsuche oder auf das Briefsymbol, welches innerhalb der Adressmaske des Kontakts selbst hinter der E-Mail-Adresse steht. Über den Schnellaufrufbutton können Sie, nachdem Sie geklickt haben, auswählen, ob Sie eine PDF, ein Word-Dokument oder eine E-Mail erstellen wollen. Im Anschluss können Sie nach Gruppen und/oder Sprachen suchen. Diese beiden Filter sind optional. Mit Vorlage wählen Sie die entsprechende Vorlage aus. Diese kann im nächsten Schritt angepasst werden.
Wie kann ich weitere Ordner in dem Dateiarchiv der Kontakte erstellen?
Wo kann ich das Aussehen meiner PDF-Rechnungen anpassen?
Wenn für Sie der Reiter Dokument - Konfiguration nicht aufrufbar ist, so wenden Sie sich bitte an Ihren Supervisor.
Meine Rechnungen werden auf dem falschen Briefpapier erstellt, wo kann ich das Rechnungsbriefpapier ändern?
Innerhalb meiner Serien-PDF wird über die Fußzeile/ den Rand des Briefpapiers geschrieben, wie kann ich das verhindern?
Sollte der Inhalt des Serien-PDFs über den Rand des Briefpapiers schreiben, kann das wahlweise an den Seiteneinzügen liegen, oder an dem Konfigurationseintrag INHALT. Das Datenfeld hat meistens eine Breite in Millimeter, ist diese zu groß angegeben, kann es passieren, dass aus dem Rand herausgeschrieben wird.
Kann ich Notizen so anlegen, dass ich in ein paar Tagen automatisch an die Notiz erinnert werde?
Kann ich individuelle Felder im Serienbrief – PDF oder Serienmail ausgeben?
Sollte das Feld zum Beispiel Feld123 sein, so lautet der Platzhalter [FELD123]
Meine SerienSMS wird ab und an nicht versendet, woran kann das liegen?
Wie kann ich Vorlagen für meine Einzelkommunikationen hinterlegen?
Was ist der Unterschied zwischen „Zustellung nur einmal pro Versandvorgang an Kontaktperson“ und „Versand im Gesamten nur einmal an Kontaktperson“?
Ich habe für eine Befragung eine Email erstellt und als Funktionsaufruf „Befragungs-Schlüssel erstellen“ gewählt, jetzt kann ich die Email aber nicht über die Serienemail versenden. Wie versende ich eine Befragungsmail?
Gehen Sie unter „Extras/Befragung“ und wählen Sie die Befragung, für die Sie die Email versenden wollen. Es öffnet sich ein neues Fenster, in welchem Sie den Emailversand/Kontaktübersicht Reiter öffnen können. Dort können Sie die Email versenden.
Was macht die Dokumentenausgabe „Blanko“ bei dem Serienbrief?
Was passiert, wenn auf eine Serienemail geantwortet wird? Wer bekommt die Nachrichten?
Kann ich eine Serienemail mit einem personalisierten Anhang versenden?
Wie müssen die Kommunikationsaktionen für das Mitgliederportal aussehen?
Wie erfolgt die Einbindung von neuen Modulen im Mitgliederportal? Was muss ich machen, wenn ich zum Beispiel den VeranstaltungsMANAGER später dazu buche?
Wie kann ich auf mein Mitgliederportal zugreifen?
Mit der Serien-E-Mail (unter Kommunikation -> Serien-E-Mail) Ihre Zugangsdaten für das Mitgliederportal können Sie Ihren Mitgliedern die Zugangsdaten für das Mitgliederportal versenden.
Des Weiteren besteht die Möglichkeit die Zugangsdaten, bestehend aus Benutzername und Passwort getrennt voneinander zu verschicken.
Verwenden Sie hierzu z. B. folgende Serien-E-Mails:
- Ihr Benutzername für das Mitgliederportal
- Passwort versenden für das Mitgliederportal
Können meine Mitglieder eine Übersicht über alle Mitglieder innerhalb des Mitgliederportals erhalten?
Kann das Mitglied seine eigenen Daten im Webprofil ändern?
Wir verwenden alternative Adressen. Welche Adresse wird in der Mitgliedersuche dargestellt oder erscheinen alle Kontakte doppelt?
Kann ein Mitglied seine Daten in der Mitgliedersuche selbst ändern?
Was ist mit öffentlicher und geschlossener Bereich gemeint?
Der öffentliche Bereich ist die Mitgliedssuche innerhalb einer Webseite. Die Mitgliedssuche kann über einen iframe in eine Homepage eingebunden werden. Da man sich nicht anmelden muss um diese Mitgliedssuche nutzen zu können, wird es als öffentlicher Bereich bezeichnet.
Was ist Bild 1 und was ist Bild 2?
Wie kann ich das Layout meiner Befragung ändern?
Was ist der Unterschied zwischen Radiobuttons und Checkboxen?
Was ist der Vorteil einer Unterbefragung?
Unterbefragungen können auch so angelegt werden, dass diese mehrfach durchlaufen werden können. Das ist zum Beispiel nützlich, wenn Sie nach allen Haustieren des Befragten fragen. Es gibt vielleicht einige Befragte ohne ein einziges Haustier und andere mit zehn verschiedenen. So muss nicht jeder Befragte sich zehnmal durch den gleichen Fragenblock klicken, sondern kann die Anzahl beliebig oft wählen.
Kann ich die Ergebnisse meiner Befragung exportieren um diese zum Beispiel bei der nächsten Vorstandssitzung zu präsentieren?
Kann ich die Befragung auf meiner Webseite zugänglich machen?
Kann ich Anmeldungen, die ich über das PDF-Anmeldeformular erhalte, direkt importieren?
Kann ich individuelle Felder über mein Anmeldeformular befüllen lassen?
Wie kann ein Kontakt sich von einem Newsletter wieder Abmelden?
Kann ich die Anmeldung zu einem Newsletter über meine Homepage laufen lassen?
Kann ein Mitglied sich an mehrere Newsletter gleichzeitig anmelden?
Wie lege ich neue Adresslisten für den Newsletter an?
Wie kann ich Newseinträge verfassen?
Kann ich die Kontodaten meiner Mitglieder als Excel File (CSV) exportieren?
Zudem gibt es eine entsprechende SEWOBE Standardauswertung.
Für was benötige ich Klammern innerhalb einer Auswertung?
Werden diese Klammern nicht gesetzt wird die Auswertung nach Mitgliedern suchen, welche im Juli Geburtstag haben. Zusätzlich nach allen Kontakten die im August Geburtstag haben (ganz egal ob diese Mitglieder sind oder nicht. Deshalb der Oberbegriff Kontakte) und auch noch nach Kontakten die im September Geburtstag haben. Als Ergebnis erhalten wir alle Mitglieder die im Juli Geburtstag haben; zusätzlich alle Geburtstage im August und auch alle Geburtstage im September.
Werden die Klammern gesetzt, werden zunächst alle Mitglieder gewählt. Aus diesen gewählten Mitgliedern werden nun alle ausgewählt welche in einem der drei Monate Geburtstag haben. Das UND verknüpft zwei Bedingungen, es müssen also beide zutreffen. Durch die Klammer Verknüpfe ich hier demnach alles was in der Klammer enthalten ist mit der Bedingung Mitglieder. In ganz simplen Worten: Suche mir alle Mitglieder und dann schau auch noch ob diese Mitglieder in einem der drei Monate Geburtstag haben.
Kann ich meine Auswertung exportieren?
Was macht eine Sortierung und was macht eine Gruppierung?
Ich habe das Feld Nachname in meiner Auswertung, es wird jedoch kein Nachname ausgegeben, was muss ich tun?
Kann ich dynamische Auswertungen erstellen? Also eine Auswertung, bei der ich eine Bedingung immer wieder verändern kann?
Gibt es Beispielauswertungen, an denen ich mich orientieren kann?
Kann ich mir mehr Altersgruppen anzeigen lassen?
Kann ich die Statistiken exportieren?
Nachdem ich eine Rechnung erstellt habe, habe ich das Briefpapier angepasst, kann ich die Rechnung neu erzeugen?
Ich kann einen Ansprechpartner nicht löschen, woran kann das liegen?
Wie kann ich Systemparameter ändern?
Wieso wird beim Erstellen meines Serienbriefes bzw. meiner Serien-PDF nur eine leere Seite erzeugt, obwohl das Dokument nicht leer sein sollte?
Gibt es eine Möglichkeit die automatische Gegenbuchung auch für Überweisungen zu automatisieren bzw. inwiefern macht das Sinn?
- Die Listbox ist nur dann sichtbar, wenn der Systemparameter im Hauptmenü unter auf 1 gesetzt ist. Stellen Sie diesen auf 1. Verwenden Sie das Sucheingabefeld dort um nach dem Systemparameter zu suchen.
- Wechseln Sie im Hauptfenster nach und wählen einen Geschäftsbereich. Stellen Sie die nun sichtbare -Listbox auf Ja
Verwenden Sie unser Spendenverwaltungsmodul raten wir von dieser Einstellung ab. Bei Spenden gilt ein strenges Zuflussprinzip: Das Spendeneingangsdatum muss dem Datum entsprechen, an dem das Geld tatsächlich eingegangen ist.
Sollte die Buchhaltung aktiviert sein, so kann diese Funktion weder für Überweisungen, noch für das Lastschriftverfahren aktiviert werden.
Wenn ich einen Barcode über einen Etikettendrucker aus Firefox drucke, kommt immer eine leere Seite. Kann ich das beheben?
Welchen PDF-Viewer Sie verwenden, können Sie in Firefox unter den Einstellungen oben rechts ändern. Dazu gehen Sie in den Einstellungen auf "Anwendungen". Wählen Sie bei dem Dateityp "Portable Document Format (PDF)" als Aktion statt der "Vorschau in Firefox" die Aktion "Mit Adobe Acrobat öffnen" oder die Aktion "Adobe Acrobat" (in Firefox) verwenden. Wenn Sie den Barcode aus dem Adobe Acrobat Reader heraus drucken, wird dieser korrekt gedruckt.
Kann ich individuelle Felder importieren?
Kann ich eigene Nummern importieren?
Was sind Pflichtfelder für den Adressimport?
Was muss vor dem Beitragsimport konfiguriert sein?
Muss ich bei dem Adressimport etwas beachten, wenn ich später einen Beitragsimport durchführen will?
Kann ich individuelle Felder anlegen?
Kann ich mir in der Kontaktsuche mehr/andere Informationen anzeigen lassen?
Wann bekommt ein Kontakt eine Nummer?
Kann ich die Mitgliedsnummer eines Kontakts löschen?
Sollten Sie die letzte Mitgliedsnummer löschen, wird diese an den nächsten Kontakt erneut vergeben. Bei Nummern, die zwischen vorhandenen Nummern liegen, wird die Nummer nicht neu vergeben.
Kann ich die Farben der Kontaktnamen ändern?
Wann wird die spezielle Adressausgabe verwendet?
Wann wird die individuelle Briefanrede verwendet?
Was ist der Unterschied zwischen Adresslisten und Kategorien?
Bei Adresslisten hingegen, kann jeder Ansprechpartner individuell hinzugefügt werden. Auch kann sich an Adresslisten durch das Modul „Newsletter“ für Newsletter an- und abgemeldet werden.
Kann ich das Ein- und Austrittsdatum für einzelne Abteilungen setzen?
Bitte beachten Sie, dass bei der Umstellung bei allen alt zugewiesenen Abteilungsmitgliedern der Eintritt auf 01.01.2000 und der Austritt auf 31.12.2099 gesetzt wird.
Das Ein- und Austrittsdatum wird in dem jeweiligen Kontakt unter „Finanzdaten/Mitgliedsdaten“ neben den Abteilungen angezeigt.
Kann ich mir eine Statistik über die Altersverteilung innerhalb einer Abteilung ausgeben lassen?
Kann ich einer Abteilung mehrere Kontakte gleichzeitig zuordnen?
Wo kann ich einem Kontakt Abteilungen zuordnen?
Was passiert, wenn ich manuell den Status eines Kontakts auf gekündigt setze, bevor die Kündigungsautomatik eingreifen konnte?
Kann ich individuelle Felder auswerten?
Kann ich individuelle Felder in der Kontaktsuche anzeigen lassen?
Ein individuelles Feld wird mir in der Mitgliedersuche im Webprofil nicht angezeigt, woran liegt das?
Unter dem Punkt Im Mitgliederportal sichtbar können Sie auswählen, ob dieses Feld im Mitgliederportal sichtbar ist oder nicht.
Besuchen Sie auch gerne unser Tutorial, wie individuelle Masken und Reiter erstellt werden.
Bitte beachten Sie, dass das individuelle Feld auch im Template eingebunden sein muss. Gerne Hilft Ihnen dabei der SEWOBE-Support.
Wofür kann ich Standardlisten benutzen?
Wo kann ich den Aufbau der Rechnungen anpassen?
Die Adresse meines Vereins hat sich geändert, wie passe ich das Briefpapier an?
Sollten Sie jedoch die Anschrift fest im Briefpapier, sprich statisch als einzeiligen Text, hinterlegt haben, so können Sie diesen unter Einstellungen/Dokumentenverwaltung/PDF-Konfiguration in dem jeweiligen Briefpapier ändern. Hier finden Sie eine Reihe von sogenannten Konfigurationseinträgen, welche jeweils für einen Text bzw. einen Wert im Formular stehen. Sobald Sie den jeweiligen Wert angepasst und gespeichert haben, wird er auch gleich im entsprechenden Briefpapier übernommen.
Oftmals findet sich die Anschrift auch im E-Mail Briefpapier wieder. Dieses können Sie ebenfalls in den Einstellungen (Einstellungen/Dokumentenverwaltung/E-Mail Briefpapier) finden und bei Bedarf entsprechend anpassen. Analog hierzu kann es auch sein, dass die Anschrift in einer der konfigurierten E-Mail Signaturen verwendet wird. Diese können unter Einstellungen/Benutzerverwaltung/Brief-/E-Mail-Signaturen angepasst werden.
Eine weitere Stelle an welcher die Anschrift hinterlegt sein kann sind die Geschäftsbereiche. Hier können Sie verschiedene E-Mail-Texte konfigurieren, welche ebenfalls eine veraltete Adresse beinhalten könnten. Um diese anpassen zu können, müssen Sie nur in den Einstellungen (Einstellungen/Finanzen/Geschäftsbereiche) in die jeweiligen Geschäftsbereiche navigieren.
Was ist der Geburtstagsreminder und wie kann ich diesen konfigurieren?
Zur Konfiguration der Email wird folgend vorgegangen:
Es wird eine Serienemail erstellt. Dabei wird wie beim Erstellen einer gewöhnlichen Serienmail vorgegangen. Allerdings ist zu beachten, dass Hier bei der Startmethode als Email Versandart „Eventgesteuert“ gewählt wird. Als Event wird „E-Mail Geburtstagsreminder“ gewählt.
Mit der Einstellung Frequenz wird festgelegt wie oft nach Geburtstagen geprüft und dabei die Mail versandt wird. Daher eignet sich für den Geburtstagsreminder nur die Einstellung alle 24h. Als nächstes wird das Startdatum für den nächsten Lauf angegeben. Sollte als Startzeitpunkt zum Beispiel der 01.01.2020 um 10 Uhr gewählt sein und die Frequenz alle 24 Stunden, wird ab dem 01.01.2020 jeden Tag um 10 Uhr eine Email an alle Kontakte, die an diesem Tag Geburtstag haben verschickt.
Gibt es eine Anzeige innerhalb des Programms über die nächsten Geburtstage?
Außerdem gibt es noch die Funktion des Geburtstagsreminders. Dieser versendet automatisch eine Email an Ihre Kontakte, wenn diese Geburtstag haben.
Kann ich den Zugriff auf meine Bilder einschränken?
Die Rechteprüfung für das Portal benutzt dabei die gleichen Nutzergruppen wie die Rechteprüfung der Dokumente. Nutzergruppen für das Portal können unter Einstellungen/Mitgliederportal/Dokumentengruppen Mitgliedsportal erstellt werden und im jeweiligen Kontakt unter „Loginbereich“ zugewiesen werden.
Was ist der Unterschied zwischen den Plätzen und dem Bestelllimit?
Das Bestelllimit legt fest, wie viele Karten eine Person pro Bestellvorgang von einer Kartenart kaufen kann. Wenn das Bestelllimit beispielsweise 5 ist, können maximal 5 Karten dieser Kartenart (z.B. Kinder) gleichzeitig bestellt werden
Kann ich die Teilnehmererfassung aus- und anschalten?
Gibt es eine Möglichkeit alle Teilnehmer und/oder Besteller der Veranstaltung zu kontaktieren?
Wo wird die Logo-Datei abgebildet und wo die Bild-Datei in einer Veranstaltung angezeigt?
Wo kann ich für eine Veranstaltung Ressourcenarten anlegen?
Wo kann ich für eine Veranstaltung Kostenarten anlegen?
Was ist der Begünstigte bei Kosten innerhalb einer Veranstaltung?
Kann ich Kontakte, die über meine Homepage Veranstaltungskarten bestellen in den MANAGER importieren?
Bitte beachten Sie die Dublettenprüfung. Diese sucht automatisch ähnliche Kontakte heraus, um doppeltes Anlegen zu verhindern. Sollten mehrere Kontakte gefunden worden sein, können Sie den gewünschten aus einer Liste auswählen. Zudem kann der Kontakt neu angelegt werden.
Wo kann ich die Bestätigungsemail, die nach erfolgreichen Bestellen der Karten verschickt wird, ändern?
In dieser Email müssen Sie keine Kontodaten für Überweiser angeben, da nochmals getrennt davon Rechnungen geschrieben werden können.
An welchen Stellen des VeranstaltungsMANAGERs kann die Sichtbarkeit von Karten eingestellt werden? / Warum werden meine Karten nicht angezeigt?
Warum wird meine Veranstaltung nicht auf der Webseite angezeigt?
Wie kann ich Zusatzinformationen auf der Rechnung ausgeben?
Die Zusatzinformationen werden in den Grunddaten der Einzelrechnung unter Zusatzinformationen eingetragen.
Meine Mitglieder wollen Ihre Adresse im Mitgliederportal ändern, haben aber keinen Speicher – Button. Warum?
Das PDF offene Rechnungen zeigt zwar alle offenen Rechnungen an, jedoch werden Rücklastschriftgebühren und Mahnkosten nicht mit angezeigt. Wie kann ich zuzüglich Rücklastschriftgebühren und Mahnkosten anzeigen lassen?
Wie lege ich einen neuen Benutzer an?
Ich bekomme einen SMTP-Fehler, wenn ich Rechnungen per Email versenden möchte, wie kann ich Emails per Rechnung schicken?
Wie kann ich überprüfen, ob der Empfänger einer Serienmail den Link darin genutzt hat?
Bei einer Massenmail ist es grundsätzlich interessant zu erfahren wie der versandte Inhalt beim Leser auch wirklich ankommt. Deshalb bieten wir den sogenannten „Referrer-Link“. Wozu dieser genau dient und wie er funktioniert erklärt sich am besten an folgendem Beispiel:
Man versendet eine Serienmail um auf die neue Homepage hinzuweisen. In der Serienmail wird dazu natürlich einen Link angeboten, über den der Leser direkt zur Homepage gelangt. Wie viele der Leser sich die Homepage dann auch tatsächlich angesehen haben, verrät mir der Link dann, wenn man diesen in einen „Referrer-Link“ verwandelt. Diese Information lässt sich nutzen, um zukünftige Emails zu optimieren oder bei wichtigen Mitteilungen um festzustellen ob bestimmte Empfänger erneut angeschrieben werden sollten, da Sie die Mitteilung noch nicht wahrgenommen haben.
Und so erzeugt man einen Referrer-Link: Zunächst markiert man im Textfeld der Email den Textbereich, der zu einem Link werden soll. Ist ein Textbereich markiert kann über das Linksymbol in der Bearbeitungsleiste des Texteditors das Fenster zur Bearbeitung von Links geöffnet werden. Im Feld URL wird die Adresse eingegeben, auf die verlinkt werden soll (z.B. www.NeueHomepage.de).
Um diesen Link nun zu einem Referrer-Link zu wandeln muss dazu einfach nur der Platzhalter [REFERRER] vor die im Feld URL eingegebene Adresse geschrieben werden.
Das sieht dann so aus: [REFERRER]www.NeueHoempage.de (anstatt www.NeueHomepage.de tragen Sie Ihre gewünschte Adresse ein).
Nun wird der Link im Textfeld der Email angezeigt. Um den Link schöner zu gestalten muss direkt im HTML-Code gearbeitet werden. Dazu wird das der Button Quellcode geklickt. Nun erscheint der gesamte Quellcode der Email. Im Quellcode sieht der Link immer wie folgt aus:
<a href=http://[REFERRER]www.NeueHomepage.de>http://[REFERRER]www.NeueHomepage.de</a>
Der Link-Text wird in zwei sogenannten „Tags“ eingebunden. Die Tags sind jeweils immer durch die < und > Zeichen umschlossen. Der Text zwischen den beiden Tags kann frei editiert werden und ist der Text, der in der Email zu sehen ist. In unserem Beispiel soll der Link in der Email aus dem Text: „Zu unserer neuen Homepage“ bestehen. Der bearbeitete Quellcode sieht dann folgend aus:
<a href=http://[REFERRER]www.NeueHomepage.de>Zu unserer neuen Homepage</a>
Nun kann wieder mit dem Button Quellcode die HTML Ansicht geschlossen werden. Es ist direkt zu sehen, ob der Link auch wie gewünscht aussieht.
Nach Versand der Email lässt sich im Reiter Statistik einsehen welcher Empfänger den Link bereits geklickt hat. Bei Empfängern die den Link benutzt haben, erscheint ein Auge-Symbol.
Wie kann ich nachverfolgen, ob der Link in meiner Email angeklickt wurde?
Innerhalb der Serienemail lässt sich ein sogenannter Referrerlink einbinden. Ein Referrerlink geht wie ein „normaler“ Link auf einer Seite. Zuzüglich wird noch eine weitere Information übermittelt, die zurückgibt, dass genau dieser Link angeklickt wurde. Dadurch lässt sich innerhalb des MANAGERS sehen, welche Kontakte den Link innerhalb der Email angeklickt haben.
Um einen Referrerlink einzubinden, gehen Sie in den Emailtext und klicken auf das Linksymbol rechts neben den Textausrichtungsoptionen es öffnet sich ein kleines Fenster, in welchem Sie eine URL eingeben können. Direkt vor dem Link muss der Platzhalter [REFERRER] gesetzt werden. (Beispiel: [REFERRER]www.beispiel.de ). Innerhalb des Emailtexts sieht der Link dann folgendermaßen aus: http://[REFERRER]www.beispiel.de . Der Link ist sehr lang. Diesen können Sie mit Hilfe einer HTML-Formatierung kürzer darstellen. Dazu Klicken Sie auf Quellcode und geben anstelle des Zweiten Links einen Text ein. „<a href=“http://[REFERRER]www.beispiel.de“> http://[REFERRER]www.beispiel.de </a>“ ein.
Wenn der Empfänger auf den Link geklickt hat, wird in dem Reiter „Statistik“ innerhalb des Status ein Auge angezeigt.
Welche Kontenpläne gibt es im MANAGER?
SKR 03 stammt ursprünglich aus dem Unternehmensbereich und ist für kleine Vereine nutzbar.
SKR 49 ist der übliche Vereinskontenrahmen mit Aufteilung in vier Geschäftsbereiche.
Was bewirkt das favorisieren von Konten innerhalb der Buchhaltung?
Wie kann ich den Zugriff auf die Buchhaltung einschränken?
So ist es möglich, das Recht "Buchhaltung buchen" oder auch nur "Buchhaltung zeigen" zu vergeben.
Wenn Sie den Sie den Zugriff auf einzelne Buchhaltungskonten einschränken wollen, gehen Sie in die doppelte Buchhaltung und wählen Sie Einstellungen>Konten. Dort wählen Sie mit Linksklick ein Konto aus und setzen ein Häkchen bei „Zugriff auf Konto einschränken“. Anschließend muss noch die Rechtegruppe/-n zugewesen werden, welche Zugriff auf dieses Konte erhalten soll.
Wo werden Debitor/Kreditor Konten angelegt?
Kann ich eigene (individuelle) Nummern für Debitoren verwenden?
Kann ich einen Kontenplan importieren?
| Spalte | Bedeutung |
| 1 | Typ des Kontos: 1=Sachkonto 2=Debitoren 3=Kreditoren |
| 2 | Kontonummer |
| 3 | Kontobezeichnung |
| 4 | Kontoart: 1=Aktiv 2=Passiv 3=Aktiv/Passiv |
| 5 | 1, sofern Finanzkonto, ansonsten 0 |
| 6 | 1, sofern für Buchungen gesperrt, ansonsten 0 |
| 7 | 1, sofern direkt bebuchbar, ansonsten 0 |
| 8 | Steuerschlüssel-Kürzel. Die Steuerschlüssel müssen aber im Vorfeld angelegt werden. Siehe 6.3.2 |
| 9 | 1, sofern fester Steuerschlüssel. |
| 10 | 1, sofern Rechteprüfung auf Konto aktiviert werden soll |
| 11 | Semikolongetrennte Auflistung der Rechtegruppen auf welche die Rechteprüfung eingeschränkt werden soll |
Gibt es vorgefertigte Steuerschlüssel oder kann ich eine Liste mit Steuerschlüsseln, wie zum Beispiel der Mehrwertsteuer, kopieren?
Kann ich Kostenstellen auch im Nachhinein anlegen?
Kostenstellen können unter Buchhaltung -> Einstellungen -> Kostenstellen manuell angelegt werden mit dem Button Neue Kostenstellen.
Alternativ können Kostenstellen auch importiert werden. Rufen Sie hierzu den Hilfstext Kostenstelle importieren auf.
Wie bekommt ein Kontakt eine Kreditorennummer?
Kann ein Kontakt Debitor und Kreditor gleichzeitig sein?
In der Kontaktmaske unter Finanzdaten – Mitgliedsdaten/Lieferantendaten.
Kann ein Wirtschaftsjahr ungleich dem Kalenderjahr sein?
Was bewirkt der Status abgeschlossen bei einem Wirtschaftsjahr?
Was ist der Unterschied zwischen Stapelbuchung und Dialogbuchung?
Sobald eine Dialogbuchung durchgeführt wird, wird die Buchung sofort festgeschrieben. Diese Buchungen lassen sich nur durch ein Storno oder einer Korrektur ändern, durch eine Korrektur wird automatisch eine Storno -und eine Korrekturbuchung angelegt.
Gibt es eine Summen- und Saldenliste in der Buchhaltung?
Kann ich eine Gewinn- und Verlust Rechnung erstellen?
Sollten Sie sich für den SKR 49 entscheiden, wird auch eine Gewinnermittlung mit angelegt.
Wie werte ich einzelne Konten im Bericht aus?
Konten dürfen innerhalb eines Berichts nicht doppelt aufgeführt werden, da die berechneten Werte dann verfälscht wären, da doppelt aufgeführte Konten auch doppelt berechnet werden.
Was bedeutet Gruppe – Start und Gruppe-Summe als Formatierung bei einem Bericht?
Gruppe-Summe berechnet den Wert der Konten innerhalb der Gruppe.
Was ist der Unterschied zwischen Gruppe - Start, Bereich - Start und Abschnitt – Start innerhalb der Berichte?
Konten dürfen innerhalb eines Berichts nicht doppelt aufgeführt werden, da die berechneten Werte dann verfälscht wären, da doppelt aufgeführte Konten auch doppelt berechnet werden.
Gibt es vorgefertigte Berichte?
Wie kann ich Sammelkonten für Debitoren und Kreditoren anlegen?
Kann bei einer manuellen Buchung ein Beleg hinterlegt werden?
Können auch alle Konten in der Summen- und Saldenliste angezeigt werden?
Kann ich mir den Kontostand eines einzelnen Kontos im Detail anzeigen lassen?
Kann ich einen CSV-Export von einem Konto durchführen?
Kann ich einen PDF-Export von einem Konto durchführen?
Kann ich einen CSV-Export der Summen- und Saldenliste durchführen?
Kann ich einen PDF-Export der Summen- und Saldenliste durchführen?
Wie kann ich Buchungen korrigieren oder stornieren?
Wie kann ich eine Eröffnungsbuchung durchführen?
Bei der automatischen Übernahme der Eröffnungswerte muss der Button betätigt werden, die Werte werden Ihnen jetzt bei den einzelnen Konten angezeigt. Dann betätigen Sie den Button und im Anschluss den Button .
Für was benötige ich die Sammelkonten Forderungen und Verbindlichkeiten?
Muss ich immer an dem Tag buchen, an dem ich das Geld erhalten habe?
Warum kann ich mein SEPA-Mandat nicht beim Kontakt hochladen?
Die Ordner können falls nötig unter erstellt werden.
Kann ich in die Emailsignatur ein Logo einbinden?
Im Anschluss können Sie noch ein Bild hochladen. Dieses kann innerhalb der HTML-Version über <img src=“Name der Datei mit Endung“> eingebunden werden. Bitte ersetzen Sie den roten Text!
Bitte beachten Sie, dass verschiedene E-Mailprogramme Bilder teilweise unterschiedlich darstellen und häufig eine Größenbegrenzung bei dem Versenden von E-Mails vorliegt.
Bei Fragen steht Ihnen unser Support gerne zur Verfügung. Eröffnen Sie dazu jederzeit ein Ticket über das Service Portal.
Warum berücksichtigt die Summe der Rechnungen nicht auch stornierte Rechnung?
Warum ist u. U. der ursprünglich eingetragene Wert der Tourenposition in den Einstellungen nicht gleich dem angezeigten Wert nach dem Speichern in der Maske Kundendaten?
Daher kann die angezeigte und gespeicherte Tourenposition in den Grunddaten vom ursprünglich eingetragenen Wert nach dem Speichern der Kundendaten abweichen, da eine Neuberechnung der Positionen in 10er Schritten stattfindet.
Ist es möglich eine Gutschrift zu stornieren?
Die einzige Möglichkeit ist sie nicht beleghaft zu stornieren, also auszubuchen.
Wechseln Sie hierzu im betroffenen Kontakt in die Zahlungsübersicht unter . Klicken Sie Wählen Sie die Buchungsart „Korrektur“. Vergeben Sie eine Bezeichnung z. B. „Storno“. Wählen Sie bei Rechnung die betroffene Gutschrift. Hier geben Sie den negativen Wert der Gutschriftposition ein, die Sie ausbuchen möchten. Somit ist die Rechnung ausgebucht.
Beispiel: Die Höhe der Gutschrift, die Sie ausbuchen möchten, ist 100€. Erstellen, wie eben beschrieben eine neue Buchung über -100€.
Innerhalb des Einzel- und Serienbriefs wird mir in der Kopfzeile eine alte Telefonnummer angezeigt. Wie kann ich die ändern?
Wo finde ich den direkten Link zur Veranstaltung?
Welche Banken werden per HBCI unterstützt?
Warum erscheinen Bestellungen aus dem Portal oder der Webseite direkt im Reiter Artikelversand/Archiv?
Beim Abschluss einer Bestellung wird also direkt die Fakturierung der Daten durchgeführt und der Datensatz erscheint dann im Reiter „Artikelversand“, sofern Artikel vom Typ „Versandartikel“ in der Bestellung enthalten sind, oder im Reiter „Archiv“ sofern nur digitale Artikel enthalten sind.
Bei der Registrierung am Ende des Bestellprozesses auf der Webseite wird geprüft, ob zur angegebenen E-Mailadresse bereits ein Kontaktdatensatz existiert. Bei Fehlendem Zugang wird dieser zugeteilt und die Logindaten werden zugestellt. So kann die/der Besteller/in die Bestellung abschließen. Sofern bereits ein Zugang zur E-Mailadresse existiert wird der Benutzer aufgefordert sich mit diesen Zugangsdaten anzumelden oder sich ggf. ein neues Passwort zustellen zu lassen.
Durch diese Prozessschritte können Dubletten im System vermieden und Bestellungen direkt dem entsprechenden Kontaktdatensatz zugeordnet werden.
Warum kann ich im Archiv der Bestellungen die Rechnung nicht öffnen?
In der Spalte "Status" können Sie den aktuellen Stand der Bestellung ablesen:
- Bestellung importiert: Die Bestellung wurde importiert, aber noch nicht fakturiert. Öffnen Sie den Reiter "Bestellungen fakturieren" und führen Sie dort die Fakturierung der Bestellung durch.
- Bestellung aufgegeben (Double-Optin bisher nicht durchgeführt): Der Besteller hat die Bestellung aufgegeben, das Double-Optin-Verfahren in der Bestätigungsmail bisher aber nicht durchgeführt. Der Besteller muss den Link in der automatisch verschickten E-Mail anklicken um seine E-Mailadresse zu verifizieren. Erst dann kann die Bestellung unter dem Reiter "Bestellungen importieren" verarbeitet werden. Anschließend kann die Fakturierung unter dem Reiter "Bestellungen fakturieren" durchgeführt werden.
- Bestellung bestätigt: Der Besteller hat die Bestellung aufgegeben und das Double-Optin-Verfahren mit einem Klick auf den Bestätigungslink in der automatisch verschickten E-Mail durchgeführt. Die Bestellung kann unter dem Reiter "Bestellungen importieren" geprüft und importiert werden. Anschließend kann die Fakturierung unter dem Reiter "Bestellungen fakturieren" durchgeführt werden.
- Bestellung aufgegeben: Der Besteller hat die Bestellung aufgegeben. Die Bestellung kann unter dem Reiter "Bestellungen importieren" geprüft und importiert werden. Anschließend kann die Fakturierung unter dem Reiter "Bestellungen fakturieren" durchgeführt werden.
Warum sehe ich im Archiv der Bestellungen keinen Eintrag?
Warum taucht in den Bestellungen des VeranstaltungsMANAGERS mehrfach der gleiche Kontakt auf?
Werden Authentifizierungsdaten an einen eigenen Mail-Server übermittelt?
Beitragsposition kann nicht gelöscht werden obwohl keinem Mitglied zugeordnet
Warum kann ich die Werte meiner Listbox nicht anklicken?
Abfrage u.a. auf Adresslisten mit Ungleich liefert falsches Ergebnis
Wo finde ich die erzeugte Meldungsdatei wenn ich diese nicht heruntergeladen habe?“
Nach einem Klick auf „Datei erzeugen“ wird am unteren Rand des Bildschirms eine grüne Erfolgsmeldung ausgegeben „Es hat geklappt! Die Meldungsdatei wurde erstellt.“
Klicken Sie nun in der Erfolgsmeldung auf xlsx-Datei herunterladen, um die Datei auf Ihren Computer zu laden.
Wie nutze ich das optische TAN-Verfahren?
Wenn Sie nun diese Einstellung gespeichert haben, können Sie die Bankdaten übermitteln. Hier bekommen Sie im unteren Bereich des Browser-Fensters eine kurze Beschreibung, wie Sie verfahren müssen, um eine Sepa Datei einzureichen.
Eine Lastschrift oder Überweisung kann aufgrund einer fehlenden Adressangabe nicht erfolgen?
Kostenstelle kann nicht bebucht werden
Checkliste: Abrechnung von Beiträgen
Zu den wichtigsten Punkten zählen:
- Vergewissern Sie sich, dass die richtigen Beiträge von den richtigen Personen abgerechnet werden.
- Stellen Sie sicher, dass die betroffenen Kontakte mindestens alle benötigten Informationen enthalten (also z. B. eine gültige Emailadresse, falls Rechnungen per E-Mail Versand werden, gültige Bankverbindung bei Lastschrifteinzug, korrekte Postanschrift, etc.).
- Kontrollieren Sie die Grunddaten der Beiträge (Einstellungen > Finanzen > Beitragsverwaltung) und die Grunddaten des zugeordneten Geschäftsbereichs (Einstellungen > Finanzen > Rechnungsgrunddaten), sowie bei spendenfähigen Beiträgen die Spendengrunddaten (Einstellungen > Finanzen > Spendengrunddaten).
Wie kann ich den gleichen Artikel an unterschiedlichen Wochentagen von zwei verschiedenen Lieferanten beziehen?
Der Lieferdienst Bäckerblitz bezieht die Artikel für die Wochenendlieferung bei einem anderen Lieferanten als die Artikel, die unter der Woche ausgeliefert werden.
Beide Lieferanten haben einen Artikel Apfeltasche, der praktisch gleichwertig ist und deshalb als ein und derselbe Aktikel verkauft werden soll.
Um dies umzusetzen wird die Apfeltasche bei beiden Lieferanten mit den gleichen Daten (Artikelbezeichnung, Beschreibung, Foto, Verkaufspreis, usw.) eingetragen. Nur die Artikelverfügbarkeit für die Wochentage wird den Lieferzeiten der jeweiligen Lieferanten entsprechend unterschiedlich konfiguriert. Es sollte keine Überschneidungen geben, da an diesen Tagen sonst beide Artikel verfügbar sind.
Dieses Vorgehen hat zur Folge, dass ein Kunde, der über das Bestellportal bestellt, für jeden Wochentag denselben Artikel zum gleichen Preis bestellen kann. An manchen Wochentagen handelt es sich dabei um den Artikel des einen Lieferanten und an anderen Wochentagen ist es der des anderen Lieferanten.
Das funktioniert, weil die Apfeltaschen der beiden Lieferanten vom System als zwei verschiedene Artikel betrachtet werden, die nichts miteinander zu tun haben, obwohl sie die gleiche Artikelbezeichnung, Beschreibung, Preis, etc. haben.
Videoanleitung zur Buchhaltung
Hier zur Buchhaltung Video Reihe
Wird ein Backup der Daten in der SEWOBE-Software erzeugt?
Dieses Backup dient aber primär als Notfallbackup.
Sollten Sie dringend eine Wiederherstellung der Daten in Ihrem Mandanten benötigen, so ist dies kostenpflichtig. Legen Sie dann bitte ein Ticket mit genauer Problembeschreibung im Serviceportal an.
Ist die Verbindung zu den SEWOBE-Servern abgesichert?
Warum werden für einen Besteller mehrere Rechnungen erzeugt?
Wird die Abrechnung nicht wie oben beschrieben über den Button "Auswahl abrechnen" sondern mit dem kleinen Icon in der jeweiligen Zeile manuell ausgeführt, so wird nur die jeweilige Position einzeln in einer eigenen Rechnung fakturiert.
Beispiele:
Gibt Frau Mustermann am 30. Januar eine Bestellung mit vier Positionen in einem Bestellprozess auf und die Abrechnung aller vier Positionen erfolgt mittels "Auswahl abrechnen" am 03. Februar, so wird für Frau Mustermann eine Rechnung mit vier Positionen erzeugt.
Gibt Herr Mustermann am 30. Januar und am 02. Februar jeweils eine Bestellung mit zwei Karten auf und die Abrechnung aller vier Positionen erfolgt mittels "Auswahl abrechnen" am 03.Februar, so werden für Herrn Mustermann zwei Rechnungen mit je zwei Positionen erzeugt.
Was bedeutet das Feld „Postkontakt“?
Wird unter „Neu => Familie“ eine neuer Familiendatensatz angelegt, so ist beim Hauptkontakt, der als erstes angelegt wird, die Checkbox „Postkontakt“ automatisch gesetzt. Für alle weiteren angelegten Familienmitglieder ist die Checkbox initial nicht aktiviert, kann aber jederzeit nach Belieben geändert werden.
In der Übersicht der Familienmitglieder „Kontaktmaske => Adressen => Familiendaten“ wird der Status der Checkbox „Postkontakt“ für alle einzelnen Familienmitglieder ausgegeben.
Gibt es Shortcuts im Programm?
Alt + R - hiermit gehen Sie in Ihr Rechnungsarchiv
Alt + H - hiermit gehen Sie auf Ihre Startseite
Alt + F - hiermit gehen Sie in die Adresssuche
Welche Art des Lastschriftverfahrens wähle ich aus?
Für deutsche Konten ist die Auswahl "SEPA (DE) - xml; Basislastschriften" zu treffen. Durch diese Auswahl werden die Bankdateien mit folgendem Format erzeugt:
Auftragsart: CDD
xml-Schema: pain.008.001.02 (Lastschriften) / pain.001.001.03 (Gutschriften)
Local Instrument: CORE
Für österreichische Konten ist die Auswahl "SEPA (AT) - xml; Basislastschriften Rulebook 6" zu treffen. Durch diese Auswahl werden die Bankdateien mit folgendem Format erzeugt:
xml-Schema: pain.008.001.02 (Lastschriften) / pain.008.001.01 (Gutschriften)
Local Instrument: CORE
Welche Art des Lastschriftverfahrens wähle ich aus?
Für deutsche Konten ist die Auswahl "SEPA (DE) - xml; Basislastschriften" zu treffen. Durch diese Auswahl werden die Bankdateien mit folgendem Format erzeugt:
Auftragsart: CDD
xml-Schema: pain.008.001.02 (Lastschriften) / pain.001.001.03 (Gutschriften)
Local Instrument: CORE
Abwicklung von Kreditkartenzahlungen
Die Schnittstelle zu Saferpay wickelt die Zahlung komplett automatisiert ab. Es wird der Betrag nicht nur reserviert, sondern direkt die Kreditkarte des Debitors belastet.
Wenn die jeweilige Zahlung ohne Fehler abgewickelt werden konnte, wird der Vorgang auf der Seite des Shops bzw. des Spendenformulars erfolgreich abgeschlossen und der Benutzer zur jeweiligen Abschlussmaske weitergeleitet. Im Falle eines Abbruchs oder Fehlers während des Zahlungsprozesses beim Dienstleister, wird der Benutzer auf eine Fehlerseite weitergeleitet. Es besteht dann die Möglichkeit die Zahlung erneut anzustoßen.
Wird die PAYONE-Schnittstelle verwendet, so werden die Kreditkartendaten im Formular abgefragt. Diese Daten werden nicht zwischengespeichert, sondern nur an PAYONE weitergegeben, die dann die Daten validieren. Aus diesem Validierungsvorgang erhält man dann eine Pseudokartennummer zurück, über die weitere Schritte ausgeführt werden.
Zurzeit wird hier der zu bezahlende Betrag nur als Reservierung hinterlegt der im Portal von Payone dann eingesehen, verändert (nur verringern) und freigegeben werden kann.
Soll auch hier direkt die Zahlung durchgeführt werden, kann die Schnittstelle dementsprechend angepasst werden.
DSGVO: Veranstaltungsmanager
Hinweis: Bei der Umsetzung unterstützt Sie die SEWOBE gerne. Legen Sie hierzu ein kostenpflichtiges Ticket an, alternativ können Sie die Templateänderungen auch selbst vornehmen. Bitte die folgende Anleitung nur verwenden, wenn Sie mit der Materie vertraut sind. Das Template (Formularvorlage) kann von Ihnen nur auf den SEWOBE-Standard zurück gestellt werden. Falls eine Wiederherstellung notwendig werden würde, müsste die Informationen aus dem Backup der SEWOBE geholt werden.
E-Mail-Versand ermitteln
Im Veranstaltungsmanager muss die Einbindung im Template (Formularvorlage) mit den Platzhaltern
###ZUSTIMMUNG_EMAILVERSAND### für die Checkbox (Auswahlkästchen) und ###EMAILVERSAND_LABEL### für das zugehörige Label („Ich stimme zu, dass ich künftig E-Mails erhalte“) in den Bereichen ###ADRESSDATEN### und ###ZUSAMMENFASSUNG### gesetzt werden.
Speichern Sie das Template (Formularvorlage) und laden Sie es mit den Änderungen erneut hoch.
Die Checkbox (Auswahlkästchen) ist im Newsletterformular und im Veranstaltungsmanager immer automatisch ein Pflichtfeld.
Datenschutzbestimmungen akzeptieren
Um diese Funktion zu nutzen, muss ein Standardfeld in das Formular eingetragen werden. Hierzu gehen Sie unter Einstellungen -> Veranstaltungsmanager. In den Grundeinstellungen können Sie nun einen Datenschutzhinweis pflegen. Hierbei bietet Ihnen die SEWOBE einen Mustertext an, welchen Sie für Ihren Datenschutz anpassen müssen.
Als nächstes benötigen Sie drei Platzhalter, welche Sie in das Template (Formularvorlage) einbauen müssen. Hierzu laden Sie sich die aktuellen Ressourcen Ihres Anmeldeformulars einfach rein (Datei ansehen, dann per Rechtsklick Seitenquelltext untersuchen auswählen. Das nun angezeigte Ergebnis vollständig kopieren und in eine HTML-Datei abspeichern. Alternativ vorher die Seite speichern, um eine HTML-Datei zu erhalten.). Nun müssen zwei Platzhalter eingebaut werden, dazu bearbeiten Sie das Dokument und schreiben Sie unterhalb der Datenfelder (auch durch Platzhalter erkennbar, welche sich mit dreimal # erkenntlich zeigen) folgende Platzhalter:
- ###DATENSCHUTZ### (Fügt Checkbox = Auswahlkästchen ein)
- ###DATENSCHUTZ_LABEL### (Gibt folgenden Text aus: Ich habe nachfolgende Datenschutzhinweise gelesen und akzeptiere diese.)
- ###DATENSCHUTZ_TEXT### (Gibt Text aus, welcher von uns eingetragen wurde).
Bitte achten Sie bei der Einfügung darauf, dass die Platzhalter zwischen den Bereichen ###ADRESSDATEN### und ###ZUSAMMENFASSUNG### befinden.
Laden Sie jetzt die Datei hoch.
Mustertext Datenschutz:
https://module.sewobe.de/unsere-homepagemodule/veranstaltungsmanager/
Vereine und Verbände:
Ich habe die Satzung [Link] gelesen und willige in die Verarbeitung meiner personenbezogenen Daten ein, die dem Zweck der Veranstaltung dienen. Die Datenschutzhinweise (Link oder URL) habe ich gelesen und akzeptiere diese. Eine Weitergabe zu Werbezwecken erfolgt nicht. Diese Einwilligung kann jederzeit für die Zukunft widerrufen werden.
Sonstige:
Ich willige in die Verarbeitung meiner personenbezogenen Daten ein, die dem Zweck der Veranstaltung dienen. Die Datenschutzhinweise (Link oder URL) habe ich gelesen und akzeptiere diese. Eine Weitergabe zu Werbezwecken erfolgt nicht. Diese Einwilligung kann jederzeit für die Zukunft widerrufen werden.
DSGVO: Newsletterformular
Hinweis: Bei der Umsetzung unterstützt Sie die SEWOBE gerne. Legen Sie hierzu ein kostenpflichtiges Ticket an, alternativ können Sie die Templateänderungen auch selbst vornehmen. Bitte die folgende Anleitung nur verwenden, wenn Sie mit der Materie vertraut sind. Das Template (Formularvorlage) kann von Ihnen nur auf den SEWOBE-Standard zurück gestellt werden. Falls eine Wiederherstellung notwendig werden würde, müsste die Informationen aus dem Backup der SEWOBE geholt werden.
Checkbox (Auswahlkästchen) Zustimmung E-Mail-Versand (neues Feld)
Wichtig: Um diese Funktion nutzen zu können, muss die E-Mail-Versand-Funktion gesamt aktiv sein. Was ist das für eine Funktion?
Mit der neuen Funktion für den E-Mail-Versand haben Sie die Möglichkeit, den E-Mail-Versand direkt zu erfassen und zu protokollieren. Hierzu müssen Sie im Template (Formularvorlage) folgenden Platzhalter einbinden:
- ###ZUSTIMMUNG_EMAILVERSAND### (Fügt Checkbox = Auswahlkästchen ein)
Achten Sie darauf, dass der Platzhalter im Bereich ###FORMULAR### eingebunden wird.
Laden Sie anschließend die HTML-Datei hoch.
Sobald die Checkbox (Auswahlkästchen) im Newsletterformular oder im Veranstaltungsmanager eingebunden ist, wird dies automatisch zum Pflichtfeld.
Sonderfunktion zur Entziehung der Berechtigung:
Binden Sie den Platzhalter ###ABMELDEN### in das Abmeldeformular. Dieser setzt eine Checkbox (Auswahlkästchen), die dafür sorgt, dass der Abmeldende die Zustimmung vom E-Mailversand zurücknehmen kann.
Achtung: Das Abmeldeformular ist in der gleichen HTML-Datei wie die Anmeldung und alle anderen Schritte.
Datenschutzhinweis einbinden
Um diese Funktion zu nutzen, muss ein Standardfeld in das Formular eingetragen werden. Hierzu gehen Sie unter Einstellungen -> Unsere Spezialmodule -> Newsletterformular und wählen das Formular aus. In den Grundeinstellungen können Sie nun einen Datenschutzhinweis pflegen. Hierbei bietet Ihnen die SEWOBE einen Mustertext an, welchen Sie für Ihren Datenschutz anpassen müssen.
Als nächstes benötigen Sie zwei Platzhalter, welche Sie in das Template (Formularvorlage) einbauen müssen. Hierzu laden Sie sich die aktuellen Ressourcen Ihres Anmeldeformulars einfach rein (Datei ansehen, dann per Rechtsklick Seitenquelltext untersuchen auswählen. Das nun angezeigte Ergebnis vollständig kopieren und in eine HTML-Datei abspeichern. Alternativ vorher die Seite speichern, um eine HTML-Datei zu erhalten.). Nun müssen zwei Platzhalter eingebaut werden, dazu bearbeiten Sie das Dokument und schreiben Sie unterhalb der Datenfelder (auch durch Platzhalter erkennbar, welche mit dreimal # umrahmt sind) folgende Platzhalter:
- ###DATENSCHUTZ_LABEL### (Gibt folgenden Text aus: Ich habe nachfolgende Datenschutzhinweise gelesen und akzeptiere diese.)
- ###DATENSCHUTZ_TEXT### (Gibt Text aus, welcher von uns eingetragen wurde).
Bitte achten Sie bei der Einfügung darauf, dass die Platzhalter zwischen den Bereichen ###FORMULAR### befinden.
Laden Sie jetzt die Datei hoch.
Mustertext Datenschutz:
https://module.sewobe.de/unsere-homepagemodule/newsletter-formular/anmeldeformular/
Vereine und Verbände:
Ich habe die Satzung [Link] gelesen und willige in die Verarbeitung meiner personenbezogenen Daten ein, die dem Zweck der Newsletter dienen. Die Datenschutzhinweise (Link oder URL) habe ich gelesen und akzeptiere diese. Eine Weitergabe zu Werbezwecken erfolgt nicht. Diese Einwilligung kann jederzeit für die Zukunft widerrufen werden.
Sonstige:
Ich willige in die Verarbeitung meiner personenbezogenen Daten ein, die dem Zweck der Newsletter dienen. Die Datenschutzhinweise (Link oder URL) habe ich gelesen und akzeptiere diese. Eine Weitergabe zu Werbezwecken erfolgt nicht. Diese Einwilligung kann jederzeit für die Zukunft widerrufen werden.
Einmalige Zustimmung einholen
Um die einmalige Zustimmung der Kontakte einzuholen und weiterhin E-Mail zu versenden, setzen Sie bitte folgende Schritte um:
- Anlegen eines Newsletterformulars:
- Bezeichnung: nur interne Bezeichnung
- HTML-Datei: Upload eines Formulars, welches als Datenfelder die E-Mailadresse (###EMAIL###), den Hinweis Datenschutztext ###DATENSCHUTZ_TEXT### und Checkbox (Auswahlkästchen) zur Bestätigung für den E-Mail-Versand ###ZUSTIMMUNG_EMAILVERSAND### enthält, weitere Datenfelder sind zu entfernen.
- Datenfeld E-Mail als Pflichtfeld definieren.
- Optin: das Optin-Verfahren (Zustimmungsverfahren) bleibt deaktiviert.
- Kategorien bleiben leer.
- Anlegen einer neuen Kommunikationsaktion:
- Im E-Mailtext muss der Platzhalter für den direkten Link zum oben angelegten Newsletterformular eingebunden sein z.B.: [LINK_NEWSLETTERAN_123]
- Im Reiter „Einstellungen“ muss als Event vor dem Versand „Link für Newsletterformular erzeugen“ ausgewählt werden.
- Versand der Kommunikationsaktion: Die Kontakte erhalten in der Kommunikationsaktion einen Link zum Newsletterformular, in dem nur die E-Mail-Adresse gezeigt wird (schreibgeschützt) und die Checkbox (Auswahlkästchen) Zustimmung zum E-Mailversand abgefragt wird. Aktiviert der Kontakt die Checkbox (Auswahlkästchen) und schickt das Formular ab, wird automatisch die Checkbox (Auswahlkästchen) „Zustimmung zum Emailversand“ in den Adressdaten des Kontaktes gesetzt, ein entsprechender Eintrag in der Historie zur Checkbox (Auswahlkästchen) vermerkt und im Eventlogger (Ereignis-Aufzeichnung) unter dem Event „Newsletter Anmeldung durchgeführt“ ein Eintrag für den Kontakt generiert.
DSGVO: PDF-Anmeldeformular
Hinweis: Bei der Umsetzung unterstützt Sie die SEWOBE gerne. Legen Sie hierzu ein kostenpflichtiges Ticket an, alternativ können Sie die Templateänderungen auch selbst vornehmen. Bitte die folgende Anleitung nur verwenden, wenn Sie mit der Materie vertraut sind. Das Template (Formularvorlage) kann von Ihnen nur auf den SEWOBE-Standard zurück gestellt werden. Falls eine Wiederherstellung notwendig werden würde, müsste die Informationen aus dem Backup der SEWOBE geholt werden.
Datenschutzbestimmungen akzeptieren
Um diese Funktion zu nutzen, muss ein Standardfeld in das Formular eingetragen werden. Hierzu gehen Sie unter Einstellungen -> Unsere Spezialmodule -> PDF-Anmeldeformular und wählen das Formular aus. In den Grundeinstellungen können Sie nun einen Datenschutzhinweis pflegen. Hierbei bietet Ihnen die SEWOBE einen Mustertext an, welchen Sie für Ihren Datenschutz anpassen müssen.
Als nächstes benötigen Sie drei Platzhalter, welche Sie in das Template (Formularvorlage) einbauen müssen. Hierzu laden Sie sich die aktuellen Ressourcen Ihres Anmeldeformulars herunter (Datei ansehen, dann per Rechtsklick Seitenquelltext untersuchenauswählen. Das nun angezeigte Ergebnis vollständig kopieren und in eine HTML-Datei abspeichern. Alternativ vorher die Seite speichern, um eine HTML-Datei zu erhalten.). Nun müssen zwei Platzhalter eingebaut werden, dazu bearbeiten Sie das Dokument und schreiben Sie unterhalb der Datenfelder (auch durch ###Platzhalter### erkennbar) folgende Platzhalter:
- ###DATENSCHUTZ### (Fügt Checkbox = Auswahlkästchen ein)
- ###DATENSCHUTZ_LABEL### (Gibt folgenden Text aus: Ich habe nachfolgende Datenschutzhinweise gelesen und akzeptiere diese.)
- ###DATENSCHUTZ_TEXT### (Gibt Text aus, welcher von uns eingetragen wurde).
Bitte achten Sie bei der Einbindung darauf, dass die Platzhalter zwischen den Bereichen ###FORMULAR### stehen.
Laden Sie anschließend die HTML-Datei hoch und testen Sie das Ergebnis.
E-Mail-Versand ermitteln
Wichtig: Um diese Funktion nutzen zu können, muss die E-Mail-Versand-Funktion gesamt aktiv sein.
Mit der neuen Funktion für den E-Mail-Versand haben Sie die Möglichkeit, den E-Mail-Versand direkt zu erfassen und zu protokollieren. Hierzu müssen Sie im Template (Formularvorlage) folgenden Platzhalter einbinden:
- ###EMAILVERSAND_ZUST### (Fügt Checkbox = Auswahlkästchen ein)
Sobald Sie die Anpassungen am Template (Formularvorlage) gemacht haben, laden Sie die neue HTML-Datei hoch und gehen in den Reiter Standardfelder, dort legen Sie ein neues Feld an, welches Sie auf der Maske Ansprechpartner finden. Das Feld lautet Zustimmung E-Mail Versand. Bitte legen Sie dieses als Pflichtfeld an, da die Benutzer beim Ausfüllen des Formulars zwingend diese Checkbox (Auswahlkästchen) anhaken müssen.
Mustertext Datenschutz:
https://module.sewobe.de/unsere-homepagemodule/pdf-anmeldeformular/
Vereine und Verbände:
Ich habe die Satzung [Link] gelesen und willige in die Verarbeitung meiner personenbezogenen Daten ein, die dem Zweck der Mitgliedschaft dienen. Die Datenschutzhinweise (Link oder URL) habe ich gelesen und akzeptiere diese. Eine Weitergabe zu Werbezwecken erfolgt nicht. Diese Einwilligung kann jederzeit für die Zukunft widerrufen werden.
Sonstige:
Ich willige in die Verarbeitung meiner personenbezogenen Daten ein, die dem Zweck der Mitgliedschaft dienen. Die Datenschutzhinweise (Link oder URL) habe ich gelesen und akzeptiere diese. Eine Weitergabe zu Werbezwecken erfolgt nicht. Diese Einwilligung kann jederzeit für die Zukunft widerrufen werden.
Rechnungsdatum in der Zukunft?
Österreich: Bei der Einreichung meiner Bankdatei erhalte ich einen Rulebook-Fehler
Wählen Sie zu Ihrem betreffenden Bankkonto unter den Einstellungen - Finanzen - Bankkonten unter "Art des Lastschrift- / Überweisungsverfahrens" unbedingt die Option "SEPA (AT) - xml; Basislastschriften Rulebook 6" aus. Künftige Bankdateien werden dann mit dem Dateiformat nach Rulebook 6 statt wie bisher nach Rulebook 3.2 erzeugt. WICHTIG: bereits erzeugte Bankdateien können nicht nach dem neuen Dateiformat aktualisiert werden. In einem solchen Fall wenden Sie sich bitte an den Support.
Ich erhalte einen Fehler beim SMS-Versand zur Ländervorwahl
Hinterlegen Sie die Mobilfunknummer beim Kontakt dann mit entsprechender Länderkennung (z.B. +1 206 XXXXXXX). So kann der SMS-Versand ohne Probleme ausgeführt werden
Ist es möglich eine Einstellung vorzunehmen, die auf dem Lieferettikett eine andere Adresse ausweist als auf der Rechnung?
Ja, es ist möglich. Gehen Sie dazu in den betroffenen Kontakt und klicken Sie auf "Alternative Adresse anlegen". Geben Sie hier die abweichende Adresse an. Stellen Sie sicher, dass Sie die Adressen auseinander halten können, da beide Adressen unter der selben Kundennummer zu finden sein werden. Gehen Sie nun in die Kundendaten>Grunddaten und wählen Sie im Bereich "Zuordnung der Ansprechpartner" den Entsprechenden Ansprechpartner der korrekten Adresse jeweils für die Rechnung bzw Lieferung aus.
Ein Kunde gibt eine Bestellung auf. Wie erfahre ich das?
Kann ich den LieferMANAGER auch mobil nutzen?
Kann ich einen Lieferschein erzeugen?
Als nächstes muss der Lieferschein beim Kunden aktiviert werden, der einen Lieferschein für seine Prozesse benötigt. Dazu muss beim Kunden im Reiter Kundendaten / Grunddaten im unteren Bereich im Segment Lieferschein die Funktion ausgewählt werden. Es lässt sich auch festlegen, ob der Lieferschein per Mail versenden werden soll.
Was erscheint alles auf dem Lieferschein?
Ist es möglich unterschiedlichen Touren auch unterschiedliche Lieferpreise zuzuordnen?
Wie funktioniert der Pfandfunktion für ein Produkt?
Für welche Art von Lieferdienst ist der LieferMANAGER entwickelt worden?
Wie kann ich komplette Artikel stornieren?
Wir haben bereits eine bestehende Lieferdienst-Homepage, kann das Bestell-Formular hier eingebunden werden?
Wie viel kostet Ihre Software?
Zusätzlich gibt es eine einmalige Einrichtungspauschale. Mehr Infos erfahren sie hier.
Wie schicke ich allen Kunden einen Hinweis?
Gehen Sie hierzu für eine Versendung an alle Kontakte unter Kommunikation -> Serien-E-Mail und wählen Sie die entsprechende Serien-E-Mail aus, die Sie versenden möchten.
Öffnen Sie nun in der Serien-E-Mail den Reiter Kontakte/Versand.
Mit einem Klick auf den Button Kontakte auswählen öffnet sich ein neues Fenster, um Ihre Kontakte der Serien-E-Mail zuzufügen.
Nutzen Sie hierzu auch unsere gegebenen Filtermöglichkeiten.
Der Vorgang für die Versendung einer SMS ist identisch, nur gehen Sie über Kommunikation in den Reiter SMS.
Wie kann ich zusätzliche Suchfelder im Webprofil integrieren?
Warum sehe ich Webprofil keine separaten Suchfilter?
Warum kann ich eine Kosten-Position nicht bearbeiten
Warum ist die Summe der Mitglieder aus dem B-Satz größer als die Anzahl im A-Satz?
Beispiel:
Martina Musterfrau ist zu den Abteilungen Fußball und Handball zugewiesen.
Max Mustermann der Abteilung Fußball
A-Satz:
männlich: 1
weiblich: 1
B-Satz:
Fußball: männlich: 1
Fußball: weiblich: 1
Handball männlich: 0
Handball weiblich: 1
Summe A-Satz gesamt: 2
Summe B-Satz gesamt: 3
Wann wird eine Einzelzuwendungsbestätigung und wann eine Sammelzuwendungsbescheinigung erstellt?
Im Umkehrschluss werden immer dann Sammelzuwendungsbescheinigungen erstellt, wenn mehr als eine Spende zu bescheinigen ist.
Verbuchen von Rückläufern
Sie haben Beiträge angelegt, Rechnungen geschrieben, versendet und eingezogen.
1. Rücklastschriftgebühr erfassen
Rücklastschriftgebühren werden wie folgt erfasst:
- Zahlungsimport per CSV oder HBCI –> autom. Kontierung
- manuelle Eingabe in der Zahlungsübersicht der Kontakte
2. Rücklastschriftgebühr einfordern
Durch die Erfassung in Schritt 1, werden die betroffenen Rechnungen bei den jeweiligen Kontakten wieder auf „unbezahlt“ gestellt und mit einer Soll-Buchung im Bereich Rücklastschrift versehen. Diese können wie folgt eingezogen oder gemahnt werden:
- Einziehen:
- Mahnen:
Hier können Sie für die Retouren eine Zahlungserinnerung/Mahnung generieren und somit den offenen Betrag plus Rücklastschriftgebühr einfordern.
Sobald die gemahnten Beträge eingehen, werden diese entweder über den Zahlungsimport automatisch kontiert oder die Rechnung muss manuell über den Kontakt in der Zahlungsübersicht gedeckt werden.
3. Rücklastschriftgebühr ausbuchen (uneinbringlich)
Zum Ausbuchen der Rücklastschriftgebühr gehen Sie wie folgt vor:
Betroffenen Kontakt öffnen und über den Reiter Finanzdaten – Übersicht – Zahlungsübersicht – Button (grün) „Neue Buchung anlegen“.
Wählen Sie nun die Buchungsart „Korrektur“ aus und geben im Feld die Bezeichnung „uneinbringliche RÜLA“ ein. Wichtig: Im Feld „Rechnung:“ muss die Rechnungsnummer der betroffenen Rechnung ausgewählt werden.
Tragen Sie nun in das Feld „Soll-Mahngebühr“ einen negativen Betrag in Höhe der Rücklastschriftgebühr ein und speichern Sie.
| Soll - Buchung (Erwartet) | |||
| Netto | MwSt | Mahngebühr | Rücklastgebühr |
| € | € | € | € -5,85 |
4. Buchhaltung synchronisieren
Die Buchungszeile, welche wir zur Korrektur manuell im MANAGER eingefügt haben, wird nicht in die Buchhaltung übernommen. Daher müssen Sie noch einen zusätzlichen Buchungssatz händisch anlegen.
Wie läuft eine Sonderprogrammierung ab?
Phase 1 Bewertung der Sonderprogrammierung
Nach Eingang des Tickets nimmt die SEWOBE eine erste Bewertung der Kompatibilität der geplanten Sonderprogrammierungen hinsichtlich
a. Architektur der Standard-Softwarelösung vor und
b. schätzt die erforderlichen Kapazitäten.
Phase 2 Konzeptgespräch - Abstimmung der Parameter
Fällt die ggf. kostenpflichtige Bewertung der Sonderprogrammierung positiv aus, erfolgt ein kostenpflichtiges Konzeptgespräch zwischen Auftraggeber und SEWOBE (TW / Senior Developer).
Phase 3 Vorbereitung der Realisierung
Ergibt sich aus dem Gespräch, dass die Sonderprogrammierung realisiert werden kann und soll, so werden die weiteren Voraussetzungen zur Umsetzung festgelegt. Der Umfang der Maßnahmen ist abhängig von der Aufgabenstellung und kann folgende Schritte beinhalten, die nach Aufwand abgerechnet werden:
- Grobkonzept
- Feinkonzeption auf Basis eines Workshop) / Pflichtenheft auf Basis eines Workshops
- Angebotserstellung (ausreichend für kleinere Sonderprogrammierungen) immer
Phase 4 Realisierung
Nach Freigabe erfolgen folgende Phasen:
- Umsetzung und Testphase
- Übergabe und Abnahme
Gutscheine verwalten
- Jeder Gutschein muss manuell in Form einer Gutschrift im Kontakt angelegt werden. Für das Anlegen von Gutschriften suchen Sie bitte nach dem passenden Eintrag in der Programmhilfe.
- Die Gutschrift wird beim nächsten Rechnungslauf automatisch verwendet und reduziert die Rechnung um den Wert der Gutschrift.
- Sollte die Gutschrift höher als der Rechnungsbetrag sein, kann die Rechnungssumme negativ werden. Um ungewollte Probleme mit negativen Rechnungen zu vermeiden, schildern wir Ihnen alle möglichen Szenarien.
In dieser Auflistung gehen wir vom Resultat aus. Wir beschreiben alle Schritte, die nötig sind, damit das gewünschte Ergebnis eintritt.
- Keine Rechnung schreiben und Kunde steht auf 0€
=> Mindestrechnungssumme 0€ oder mehr
- 0€ Rechnung schreiben und Kunde steht auf 0€
Hierbei ist zu beachten, dass die Mindestrechnungssumme nicht höher als 0€ sein darf, da sonst keine Rechnung geschrieben wird.
=> Mindestrechnungssumme 0€ oder weniger (=negativer Betrag)
=> Guthaben vor Rechnungslauf mindern (analog zu Gutschrift anlegen, nur dass Sie in diesem Fall ausschließlich die Höhe der bereits angelegten Gutschrift ändern)
- Negative Rechnung schreiben und Kunde steht auf 0€
WICHTIG: Damit überhaupt eine negative Rechnung erstellt werden kann, muss die Mindestrechnungssumme entsprechend festgelegt werden. Ein negativer Betrag in Höhe der maximalen Gutschrift ist ein guter Richtwert.
=> Mindestrechnungssumme mit negativem Betrag in Höhe der maximalen Gutschrift
=> Guthaben nach Rechnungslauf ausbuchen
- 0€ Rechnung schreiben und verbliebenes Guthaben in den nächsten Rechnungslauf übernehmen (typischer Fall bei Geschenkgutscheinen)
Die Mindestrechnungssumme darf dabei höchstens 0€ betragen. Ein negativer Wert ist ebenfalls zulässig.
=> Mindestrechnungssumme 0€ oder weniger
=> Systemparameter aktivieren
Saldo korrigieren
Es kann verschiedene Gründe geben, warum Sie eine Buchungszeile bei einem Kontakt einfügen möchten. Uneinbringliche Forderungen (ausbuchen), eine Rechnung wurde bezahlt (Zahlungseingang erfassen) oder eine Lastschrift ist zurück gegangen (Rechnung reaktivieren und Gebühr einbuchen) sind alles Mögliche Szenarien, in denen es sinnvoll sein kann eine Buchungszeile einzufügen, um den Saldo des Kontaktes zu korrigieren.
Einige diese Geschäftsvorfälle werden mit anderen Funktionen eleganter abgedeckt, da mit diesen Funktionen gleichzeitig die dazu passende Buchungszeile eingetragen wird. In diesem Fall möchten wir die Buchungszeilen aber manuell einfügen.
Ein grundlegendes Verständnis, wie Zahlungen erfasst werden, ist für die Verwendung dieser Funktion empfehlenswert. Hier drei Begriffe, die wir für die Bearbeitung etablieren müssen.
Soll-Buchung: Erwartete Zahlung, aufgeteilt nach Netto, Steuer, Mahngebühr und Rücklastgebühr.
Ist-Buchung: Erfolgte Zahlung, aufgeteilt nach Netto, Steuer, Mahngebühr und Rücklastgebühr.
Saldo: Die Differenz, die herauskommt, wenn Soll und Ist miteinander verglichen werden. Im Idealfall 0€. Sollte der Saldo negativ sein, schuldet uns der Kontakt noch Geld. Sollte der Saldo positiv sein, hat der Kontakt ein Guthaben bei uns.
Hinweis: Die Zahlungsübersicht, zu finden unter Kontakt>Finanzdaten>Übersicht>Zahlungsübersicht, dient der korrekten Erfassung des Saldos beim Kontakt bzw. zur Kontrolle des Saldos. Diese Daten werden zwar auch für die Buchhaltung verwendet, eine solche Buchungszeile hat jedoch nur entfernt etwas mit einem Buchungssatz gemein. Bitte befreien Sie sich von Ihren Vorstellungen von Soll und Haben.
Vorgehen:
- Klicken Sie „neue Buchung anlegen“
- Passende Buchungsart und Bezeichnung auswählen
- Rechnungsnummer auswählen. Stellen Sie sicher, dass Sie die korrekte Rechnung ausgewählt haben. Buchungszeilen müssen immer einer bestehenden Rechnung zugeordnet werden.
- Der Kern jeder Buchungszeile. Befüllen Sie die Soll- und Ist-Felder mit den Werten, welche Sie erwarten bzw. die erfolgt sind.
Beispiele zu 4.
- Sie erhalten eine Zahlung in Höhe von 50€ ohne Steuer
- Sie reduzieren eine Ausgangsrechnung um 10€ Brutto wegen Minderleistung
- Ein Zahler ist Überfällig und Sie möchten 5€ Gebühr anlegen. Korrekterweise bitte über den Mahnlauf machen, zu Demonstrationszwecken
- Eine Lastschrift über 75€ platzt mit Gebühren von 7,50€. Der Zahlungseingang wurde bereits vermerkt!
- Sie verzichten auf eine uneinbringliche Mahngebühr
Wie Sie sehen, kann jedes Feld mit positiven und negativen Werten befüllt werden, je nachdem ob Sie einen Zugang oder Abgang erwarten bzw. ein Zugang oder Abgang erfolgt ist.
Wegen fehlender Ware hat Herr L. 4,70€ weniger überwiesen. Wie muss ich das verbuchen?
Sie wollen sofort aktiv werden (bezieht sich auf bereits erfolgte Rechnungen und/oder Zahlungen)
Öffnen Sie den betroffenen Kontakt. Gehen Sie unter „Kundendaten>Gutschriften>Neuen Storno anlegen“.
Befüllen Sie nun die Maske. Achten Sie darauf, den korrekten Geschäftsbereich auszuwählen. Wählen Sie bei der Verrechnungsart „mit bestehender Rechnung“, falls die Rechnung noch nicht oder nicht in voller Höhe beglichen wurde und wählen Sie dann die betroffene Rechnung aus. Sollte die Rechnung bereits komplett bezahlt worden sein, wählen Sie bei der Verrechnungsart „Auszahlung“.
Nun müssen Sie eine Position mit der richtigen Menge und dem richtigen Preis anlegen.
Klicken Sie nun auf Gutschrift schreiben.
Sie erhalten nun ein passendes Gutschriftendokument und die gewählte Minderung/Auszahlung ist verbucht.
Sollten Sie eine Auszahlung angelegt haben müssen Sie diese noch über „Finanzen>Überweisungsdatei erzeugen“, analog zu Lastschriften, erstellen und bei der Bank einreichen.
Es reicht, wenn der Betrag mit der nächsten Rechnung verrechnet wird
Im MANAGER wird das durch eine Gutschrift abgebildet. Öffnen Sie zuerst den Kontakt, bei dem die Rechnung gemindert werden soll.
Klicken Sie nun auf „Kundendaten>Gutschriften>Neue Gutschrift anlegen“.
Legen Sie nun eine neue Gutschrift an. Geben Sie einen Grund wie z.B. „Ware beschädigt“ an und wählen Sie bei der Art der Gutschrift „fester Betrag“. Nun müssen Sie noch den Betrag und den Steuersatz festlegen. Das wars
Alternativ kann der Umsatz eines ganzen Tages gemindert werden. Besonders nützlich, sollte einmal eine komplette Lieferung wegen Krankheit ausfallen. Sollten Sie Gutschrift nach Liefertag wählen prüft das System den Wert der Lieferung für diesen Tag und bestückt die Gutschrift dann automatisch mit dem Lieferwert für diesen Tag.
Speichern Sie nun.
Die Gutschrift wird jetzt mit der nächsten Rechnung, die Sie schreiben, automatisch verrechnet.
Ich muss Geld von einem Girokonto auf ein anderes Konto überweisen, wie verbuche ich das richtig?
Schematisch läuft die Buchung daher so ab:
Konto 1 -> Transitkonto -> Konto 2
Fallbeispiel bei Verwendung des SKR49: Wir heben Bargeld von der Bank ab und zahlen es in die Kasse ein.
Geld wird von der Bank abgehoben:
| Datum | Soll | an | Haben | Betrag |
| 03.05. | 705(Geldtransit) | an | 945(Konto 1) | 500€ |
Geld wird in die Kasse gelegt:
| Datum | Soll | an | Haben | Betrag |
| 06.05. | 920(Kasse) | an | 705(Geldtransit) | 500€ |
Achten Sie darauf, dass das Transitkonto am Ende einer Periode auf 0 steht, denn ein Transitkonto muss grundsätzlich ausgeglichen sein.
Bereinigen der Migrationsdaten vor der Migration
- Importdatei nach Zeilenumbrüchen (unter Windows in Excel im Suchfeld „Alt + 0010“ eingeben) und Semikolons ; durchsuchen, diese dürfen in der Importdatei nicht enthalten sein
- Die Datei in Beitragsimportdatei und Adressimportdatei auftrennen. Informationen über die Beiträge (Nummer des Kontakts = Zuordnung zum Adressimport, Bezeichnung der Beiträge, Inkassoart (Lastschrift/Überweisung), Zustellungsart, Termin der Rechnungsposition, Fälligkeit des Beitrags, Ende des Beitrags, Abweichender Zahler (Mitgliedsnummer eines Kontakts) und die Informationen über Rumpf- und Folgebeiträge) extrahieren
- Alle Leerzeichen und nicht erlaubte Sonderzeichen aus den Spalten E-Mail, Webseite, IBAN und allen Datumsfeldern entfernen
- Die Felder Anrede, Nachname, Straße, PLZ, Ort und, wenn Sie mit altersbedingten Beiträgen arbeiten wollen, das Geburtsdatum sind Pflichtfelder. Alle anderen Felder sind optional.
- Um mehrere Kontakte als Ansprechpartner einer Firma zuzuordnen, müssen die Werte in den Spalten „Firma“, „Straße“, „PLZ“, „Ort“ und „Land“ identisch sein.
- Alle Felder müssen entweder einen Inhalt haben oder leer sein. Platzhalter für leere Zellen (wie beispielsweise ein Minuszeichen) müssen vor dem Import entfernt werden.
- Sie können mehrere Unterkategorien im Feld „Unterkategorie“ importieren, indem Sie diese über | getrennt in die selbe Spalte schreiben
- Jegliche Formatierungen werden beim Umwandeln in eine csv-Datei verworfen. Das betrifft sowohl Schriftart und –farbe, als auch Umrandung der Zellen und Verbindung mehrerer Zellen.
- Es empfiehlt sich die Datei vor dem Import noch als Textdatei anzuzeigen (mit Editor/Notepad++ öffnen), um das Format der Zellen zu überprüfen
Wie stelle ich eine bereits geschriebene Rechnung auf Lastschrift um?
Damit zukünftige Rechnungen sofort eingezogen werden und keine nachträgliche Bearbeitung über die offenen Posten notwendig wird, öffnen Sie bitte den betroffenen Kontakt. Navigieren Sie zu Kundendaten>Grunddaten und wechseln dort den Zahlungsmodus auf "Lastschrift".
Kann ich Rechnungen auch verschicken, wenn die Zustimmung zum E-Mailversand nicht erteilt wurde?
Aus dieser Einschränkung ergibt sich, dass Rechnungen/Mahnungen/Spendenbescheide, etc. nicht betroffen sind. Sie können also Rechnungen, völlig unabhängig davon ob die Zustimmung erteilt wurde oder nicht, per Mail verschicken, eine Prüfung auf dieses Feld erfolgt nicht.
Meine Bank hat eine SEPA - Sammellastschriftdatei mit nur einem Posten abgelehnt. Wie kann ich die Datei einreichen?
Wie kann ich einen Kontakt nach Kündigung durch die Kündigungsautomatik reaktivieren?
- Kontakt öffnen
- Im Reiter „Kontakteigenschaften“ auf den Button „Kontakt reaktivieren“ klicken und die Reaktivierung im nun eingeblendeten Dialog bestätigen.
- Unter „Finanzdaten->Grunddaten“ den Mitgliedsstatus auf „Aktiv“ setzen und die Felder „Kündigungsdatum“, „Austrittsdatum“ und „Austrittgrund“ leeren. Anschließen die Maske mit dem „speichern“- Button unten links speichern.
Einrichtung automatischer Tagesabschluss
Was müssen Sie dafür konfigurieren?
Sie gehen unter "Einstellungen - Lieferdienst - Grunddaten". Dort müssen Sie zum einen die Lieferantenbestellungen per E-Mail aktivieren und konfigurieren. Zudem müssen Sie ganz unten auf der Seite den automatischen Tagesabschluss konfigurieren (die Seite wird dabei neu geladen). Pflegen Sie Ihre Handynummer in dem nun erscheinenden Feld "Handy-Nummer für Bestätigungs-SMS" ein, dann werden Sie über den Tagesabschluss per SMS benachrichtigt und erhalten ggfs. eine Fehlermeldung, sofern dieser nicht durchgeführt werden konnte. Die Anpassungen speichern Sie.
Anschließend gehen Sie auf die Maske "Lieferdienstfunktionen - Tagesverarbeitung - Tagesabschluss durchführen". Dort können Sie, statt einen einfachen Tagesabschluss zu machen, nun den automatischen konfigurieren. Sie können entscheiden, wann Sie den nächsten Abschluss durchlaufen lassen wollen (Datum und Uhrzeit) und wann der Abschluss sich wiederholen soll (in der Regel täglich).
Bitte prüfen Sie nach der Einrichtung in den ersten Tagen, ob alles korrekt läuft.
Wir empfehlen auch beim automatischen Tagesabschluss, die Bestellungen bei den Lieferanten zu prüfen.
Die Software ist sehr langsam in Google Chrome oder Microsoft Edge (Chromium) - was kann ich tun?
- stark ausgelastetes Gerät
- die Internetverbindung ist nicht sehr gut
Sollte die Verbindung schlecht sein, kann das zwei Ursachen haben. Entweder ist gerade ein Download oder eine andere Auslastung dafür schuld, oder die Verbindung zum Netzwerk / WLAN ist nicht optimal. Im letzteren Fall empfiehlt sich das Umpositionieren. Unter Chrome kann aber noch etwas anderes der Grund sein:
Das sogenannte QUIC-Protokoll kann auch dazu führen, dass die Software langsam wird. Dieses Protokoll ist von Google und ist dafür da, Informationen zwischen den Google-Diensten auszutauschen. Für unsere Software ist diese aber nicht notwendig und das Abschalten hat auch bislang keine negativen Auswirkungen. Doch wie schalten Sie dieses Protokoll aus?
Öffnen Sie dazu einen neuen Tab in Ihrem Browser und geben Sie unter Google Chrome folgendes ein:
chrome://flags
Unter Microsoft Edge (Chromium) geben Sie folgendes ein:
edge://flags
Durch diesen Aufruf kommen Sie an versteckte Einstellungen des Browsers ran. Suchen Sie nun in der Suchleiste dieser Einstellungsseite (nicht die Suchleiste des Browsers) nach „QUIC“. Dort kommen dann alle Eintragungen zum Thema QUICK. Die Einstellung „Experimental QUIC protocol“ muss dabei auf disabled umgestellt werden.
Nutzung unter Safari
Warum kann ich ein Objekt nicht löschen, obwohl keine Abrechnungspositionen zugewiesen sind?
Für das Objekt wurden in der Vergangenheit bereits Abrechnungen durchgeführt. Die abgerechneten Positionen finden Sie in den Reitern "Historie Basispositionen" und "Historie Zusatzpositionen". Da für diese Positionen bereits Rechnungen gestellt wurden und damit Verknüpfungen zu Rechnungspositionen vorliegen, ist deren Löschung nicht mehr möglich und das Objekt kann aus diesen Gründen ebenfalls nicht gelöscht werden.
Wie kann ich Online-Wahlen durchführen?
- Erstellen Sie eine Online-Wahl gemäß den Vorgang, der auch für die Online-Befragungen gilt. Für weitere Details siehe das zugehörige Befragungs-Tutorial.
- Einstellungen > Adressen / Kontakte > Adresslisten: Erstellen Sie eine dedizierte Adressliste und aktivieren Sie die Option „Registrierung bei Befragungen über das Portal“. In dieser Liste werden die Kontaktdaten der Mitglieder gespeichert, die sich über das Portal für die Wahl registriert haben.
- Einstellungen > Homepagemodule > Mitgliederportal > Reiter: Rechtegruppen / Loginübersicht: Bevor Sie den Registrierungsprozess für die Mitglieder starten, stellen Sie sicher, dass alle benötigten Login-Daten und Befragungsrechte vorhanden sind. Ist dies der Fall, kann die Einladung zur Registrierung versandt werden.
- Extras > Befragungen > Online-Wahl > Reiter: Kontaktübersicht / Schlüsselgenerierung: Nach Abschluss der Registrierungsphase importieren Sie die erstellte Adressliste in die Kontaktübersicht der zuvor initialisierten Wahl. Generieren Sie für jeden Kontakt einen Befragungsschlüssel per Klick auf "Befragungsschlüssel generieren".
Die Wahl ist nun konfiguriert und kann durchgeführt werden. Mitglieder haben die Möglichkeit, die Wahl über das Mitgliederportal oder die MemberPORTAL-App einzusehen und daran teilzunehmen.
Wie kann ich einen Artikel im Produktbaum verschieben?
Es öffnet sich dann eine Maske zur Auswahl der Kategorie, in die der Artikel für die Zukunft verschoben werden soll. Hier gilt: Es ist nur möglich, ein Produkt in eine Kategorie zu verschieben, die in der Navigation gezeigt ist.
Falls dieser Menüeintrag nicht gezeigt wird, handelt es sich um ein Produkt mit einer Eigenschaftsgruppe. In diesem Fall muss die gesamte Kategorie, in der dieser Artikel liegt, verschoben werden. => siehe dazu "Wie kann ich eine Kategorie im Produktbaum verschieben?"
Wie kann ich eine Kategorie im Produktbaum verschieben?
Es öffnet sich dann eine Maske zur Auswahl der Kategorie, in die der Artikel für die Zukunft verschoben werden soll. Mit der Verschiebung einer Kategorie werden alle enthaltenen Artikel und Unterkategorien ebenfalls mit verschoben.
Hier gelten folgende Einschränkungen:
- Jede Kategorie kann weder in sich selbst, noch in eine Kategorie unterhalb von sich selbst verschoben werden
- Eine Kategorie, die selbst in der Navigation nicht sichtbar ist, kann immer nur in eine andere Kategorie verschoben werden.
- Kategorien, die in der Navigation sichtbar sind, können auch auf die oberste Ebene, also ohne Eltern-Kategorie verschoben werden.
Warum kann ich im Archiv der Bestellungen den Kontakt nicht aufrufen?
Bei Bestellungen aus dem Portal ist der Datensatz des Bestellers dagegen bereits vor dem Import bekannt. Der Kontaktdatensatz kann somit auch schon aufgerufen werden.
Tan-Verfahren mit der chipTan oder BestSign (Postbank)
Falls Sie sich für das chipTAN-Verfahren entscheiden, benötigen Sie einen zusätzlichen TAN-Generator, über den Sie die TAN erhalten.
BestSign können Sie entweder über die BestSign App der Postbank oder über einen BestSign Seal One USB Stick nutzen. Dabei erhalten Sie die TAN entweder über die BestSign App oder über den Stick.
Loggen Sie sich auf die Webseite der Postbank ein und rufen Sie die Sicherheitsverfahren auf (über das Benutzer-Symbol rechts oben). Nun können Sie prüfen, welche TAN-Verfahren für Sie als gültig gekennzeichnet sind. Aktivieren Sie hier das gewünschte TAN-Verfahren.
Nach der Aktivierung des Verfahrens BestSign wird hier zusätzlich der von Ihnen vergebene Name, sowie die SealOne-ID angezeigt.
mobileTAN
Das mobileTAN-Verfahren wird aktuell noch von der Postbank über den Standardzugangsweg FinTS/HBCI unterstützt, obwohl die Postbank dieses Verfahren im Online-Banking über die eigenen Webseiten im Postbank Banking & Brokerage bereits ab 08.09.2019 eingestellt hat. Ob langfristig auch mit der Einstellung dieses TAN-Verfahrens über FinTS/HBCI zu rechnen ist, wissen wir leider nicht.
Auch dieses TAN-Verfahren müssen Sie im Online-Banking der Postbank bei den Sicherheitsverfahren aktivieren.
Warum kann ich die Buchhaltungsdaten im Eventmodul nicht bearbeiten?
Benutzer, die diese Daten bearbeiten sollen, müssen mit folgendem Recht ausgestattet sein: "Buchhaltung zeigen" aus dem Modul "Buchhaltung - Hauptbuch". Sofern Sie diese Berechtigung nicht besitzen, wenden Sie sich bitte an den Administrator Ihrer Organisation.
Warum kann ich die Rechnung (Eventmodul / Shopmodul) im Rechnungsarchiv nicht stornieren?
Sie müssen bei entsprechenden Rechnungen das Storno also im Eventmodul in den Bestellungen der betreffenden Veranstaltung oder im Shopmodul in den Bestellungen durchführen. Wenn dort die Bestellung storniert wird, führt das System auch die Stornierung der zugehörigen Rechnung aus.
Ein Hinweis auf das betreffende Modul wird beim Versuch eine Rechnung zu stornieren ausgegeben.
Kann ich Daten zum Objekt in der Rechnungsposition ausgeben lassen?
[FELD1]
Die ID des jeweiligen Datenfeldes finden Sie unter Einstellungen => Spezialmodule => Objektverwaltung im Reiter Objekte. Im jeweiligen Objekttyp wird im Reiter Felder die Feld-ID der Datenfelder aufgeführt.
Wie verhindere ich die Verrechnung von Guthaben mit dem Rechnungsbetrag?
Wie kann ich Einladungen (erneut) versenden (z.B. als Erinnerung)
Die Funktion "Alle gefilterten Einladungen versenden" schickt die Einladungs-E-Mail an alle Kontakte, die mit dem Filter gefunden wurden. Die Funktion "Alle ausgewählten Einladungen versenden" verschickt die E-Mail an alle Datensätze, für die die Checkbox in der Liste aktiviert wurde.
Mit Hilfe der Filter können so zum Beispiel alle Einladungen ermittelt werden, die bisher nicht geöffnet wurden und anschließend an diese Empfänger/innen ein erneuter Versand (Aktion "Alle gefilterten Einladungen versenden") durchgeführt werden.
WICHTIG: Wird eine Einladung erneut verschickt, wird immer ein neuer Einladungsschlüssel generiert. Der Link in der zuvor verschickten E-Mail wird somit ungültig und wird dem/der Empfänger/in bei Verwendung als "ungültig" zurückgemeldet
Warum kann ich eine Abrechnungsposition in einem Objekt nicht löschen?
Wie hinterlege ich bei einem Kontakt eine abweichende Lieferanschrift?
Preisänderungen für Artikel
ACHTUNG: Es wird nicht automatisch der Preis geändert. Bitte führen Sie folgende Abfolge durch:
- Rechnen Sie die bisherigen Lieferungen ab. Gehen Sie bitte sicher, dass die Rechnungen fehlerfrei erzeugt sind.
- Gehen Sie nun unter Lieferdienstfunktionen - Preisänderung
- Betätigen Sie nun die Aktion zum Ändern des Preises
Warum kann ich zu einer Bestellung keine Karte auswählen?
- Es wurde bisher keine Karte definiert => Legen Sie unter dem Menüpunkt Karten sowohl eine Karte als auch einen Preis (auch wenn die Buchung kostenlos erfolgen kann) an, geben Sie dort jeweils eine Anzahl an verfügbaren Plätzen an und aktivieren Sie die Buchung der Karte
- Es wurden zwar Karten definiert, aber bisher kein zugehöriger Preis => Legen Sie unter dem Menüpunkt Karten im entsprechenden Datensatz mindestens einen Preis an, auch wenn die Buchung kostenlos erfolgen kann, und hinterlegen Sie dort jeweils eine Anzahl an verfügbaren Plätzen.
- Es wurden sowohl Karten als auch Preise angelegt, aber die entsprechenden verfügbaren Plätze wurden mit 0 angegeben => erhöhen Sie die Anzahl der verfügbaren Karten und / oder Preise jeweils auf eine Anzahl größer 0.
- Es wurden sowohl Karten als auch Preise angelegt, aber die Buchbarkeit einer Karte ist nicht aktiviert => schalten Sie die Buchbarkeit der Karte mit Hilfe des Reglers "Buchung dieser Karte aktivieren" in der Einstellung der jeweiligen Karte auf aktiv.
- Das verfügbare Kontingent der Karte(n) oder Preis(e) wurde erreicht => Falls weitere Karten zur Verfügung gestellt werden sollen, können Sie die Anzahl der Plätze jeweils erhöhen, um eine weitere Buchung der Karte(n) zu ermöglichen.
Newsletter-Navigation
Wählen Sie dafür einfach Ihre Navigationspunkte aus und fügen Sie diese über den Button „zu Navigation hinzufügen“ (siehe Bild) der Navigation zu.
Beim Versenden des Newsletters wird der Platzhalter durch eine umfängliche Navigation ersetzt, mit Verweisen zu allen markierten Punkten.
Egal wie lange Ihr Newsletter wird. Mit dieser Funktion wahren Sie und Ihre Empfänger die Übersicht!
Warum wird mein Logo in der öffentlichen Darstellung nicht gezeigt?
Das dort gezeigte Logo entspricht dem Logo das im Portalbereich gezeigt wird. Achten Sie darauf, dass in den Grundeinstellungen des Portals unter "Optik im Portal" die jeweiligen Logos hochgeladen sind.
Warum sehe ich im Portal keine Veranstaltungen?
Ich habe Veranstaltungen im eventmodul hinterlegt und diese auch im Portal sichtbar gemacht. Warum kann ich diese im Portal nicht sehen?
Es ist wichtig, dass der jeweilige Benutzer des Portals die Rechte besitzt, um auf das Eventmodul zugreifen zu dürfen. In den Einstellungen des Portals können die Rechtegruppen entsprechend bearbeitet werden. Die Rechte aus dem Modul "Eventmodul" müssen hier zugewiesen werden.
Es wird der Fehler "Aktuell ist der Systemparameter für die Zusammenfassung von Einzellastschriften deaktiviert" angezeigt. Was kann ich tun?
In diesem Fall ist das System so eingestellt, dass jede in einer Bankdatei enthaltene Buchung von ihrer Bank als Einzelauftrag verarbeitet wird und somit jede einzelne Buchung Kosten bei der Bank verursacht. Sie können weiterhin Bankdateien mit dieser Einstellung einreichen.
Wenn Sie die Kosten bei der Bank reduzieren möchten, können Sie unter Einstellungen => Systemparameter den Parameter für "Einzellastschriften zusammenfassen " auf 1 setzen und somit die Sammelbuchung aktivieren. Bei der Erzeugung einer Bankdatei werden alle enthaltenen Buchungen gebündelt als ein Auftrag an die Bank übergeben und somit belaufen sich die Kosten bei der Bank auf nur einen Auftrag. Je nach Bank werden die Zahlungseingänge dann im Kontojournal als Sammelbuchung hinterlegt, können dort aber mit Hilfe der Funktion "Sammler auflösen" problemlos auf die Einzelbuchungen aufgeteilt und anschließend verarbeitet werden.
Können Kostenstellen nachträglich geändert werden?
Wurde die Stapelbuchung noch nicht gebucht, so kann die Kostenstelle in der Stapelbuchung nachträglich verändert werden.
Wurde jedoch die Stapelverbuchung verbucht, so muss eine Korrekturbuchung vorgenommen werden.
OAUTH-Modul
Somit können alle Drittanwendungen, die dieses Protokoll unterstützen, wahlweise an die Nutzerverwaltung der Verwaltungssoftware oder an das Mitgliederportal angeschlossen werden.
Durch die Integration der Kündigungsautomatik werden z. B. automatisch nach Ausscheiden der Mitgliedschaft, die Zugangsdaten des Mitglieds gelöscht.
Ein exemplarisches Einsatzgebiet könnte ein geschlossener Benutzerbereich auf einer CMS Internetseite z.B. WordPress sein.
Durch das automatische Single-Sign-On kann in das Mitgliederbereich des MANAGERs direkt verlinkt werden ohne sich erneut neu anmelden zu müssen. Dort können daraufinh die persönlichen Daten geändert, Veranstaltungen gebucht oder Dokumente eingesehen werden.
Voraussetzung für die Nutzung ist die Lizenzierung des Zusatzmoduls RestAPI zusammen mit dem OAUTH-Modul.
Kostenpunkt: einmalig ab 300 EUR netto (Abrechnung nach Aufwand)/ Monatlich 25 EUR netto
Als Voraussetzung für die Einrichtung, müssen die Redirect-Ziele für die Autorisierung angegeben werden.
Bei Fragen kontaktieren Sie bitte den Support in einem Ticket.
Der Dokumentenordner wird nicht im Mitgliederportal angezeigt, warum?
Gehen Sie wie folgt vor:
Extras => Dateiarchiv
Als nächstes wählen Sie bitte das Drei-Striche-Menü aus und wählen Ordner bearbeiten aus.
Jetzt haben Sie die Möglichkeit im Mitgliederportal zeigen auszuwählen und dort den jeweiligen Ordner im Mitgliederportal anzeigen zu lassen oder nicht anzeigen zu lassen.
Wie groß darf die Dateigröße für einen Upload im Mitgliederportal oder auch im Service Portal sein?
Aufgrund von Sicherheitsvorkehrungen können daher größere Dateien nicht im Mitgliederportal oder auch im Service Portal hochgeladen werden.
Wo kann ich neue Programmbenutzer/User nachbuchen?
Bitte wählen Sie nun Zusätzliche Programmbenutzer / Pay-Per-Use Buchungen aus und nun können Sie Ihr SMS-Paket nachbuchen.
Pro weiterer User beträgt die zusätzliche monatliche Mietgebühr 6,-€ Brutto.
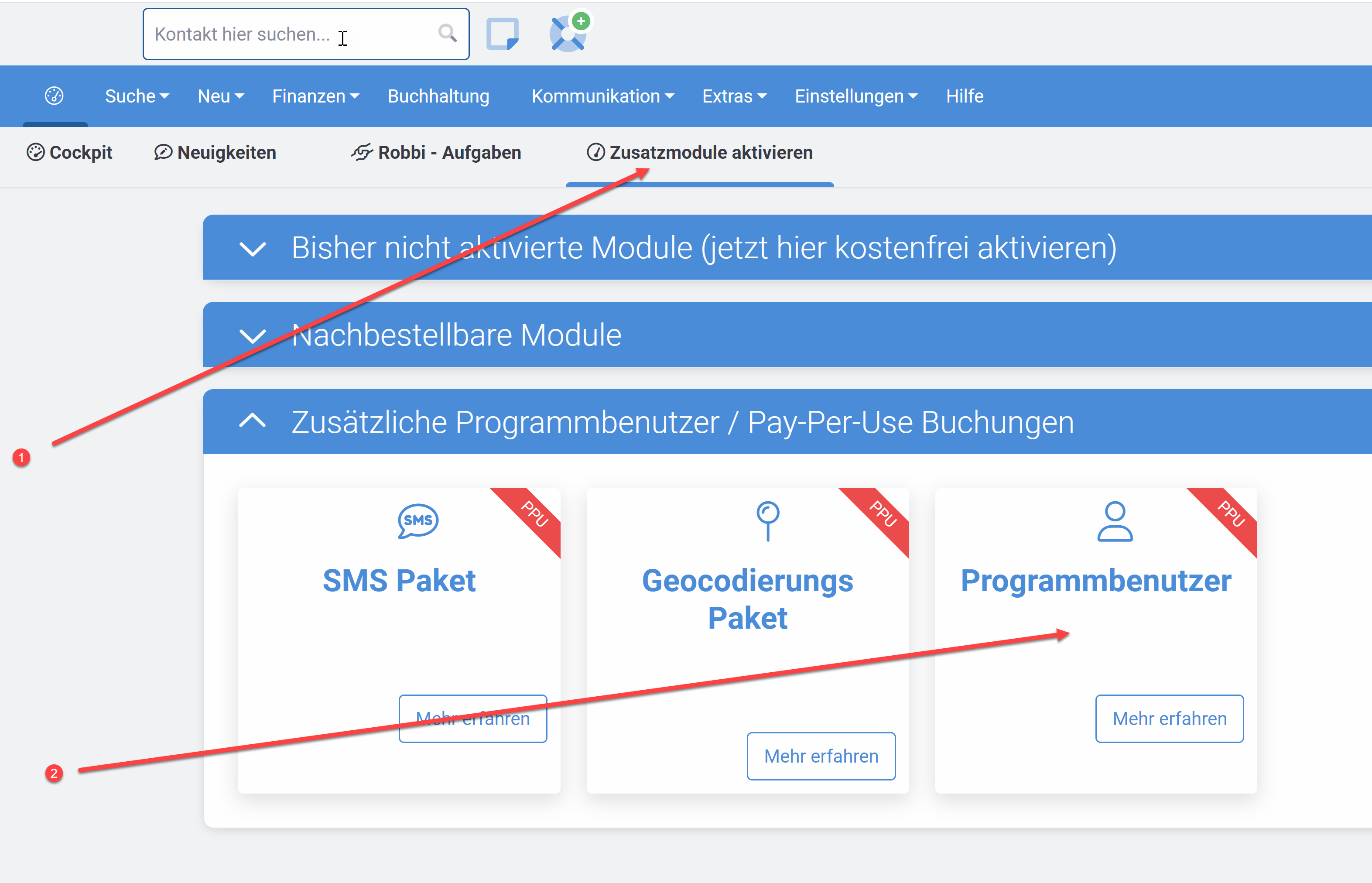
Wenn Sie erfahren möchten, wie ein neuer User in Ihrem Manager angelegt wird, so besuchen klicken Sie bitte hier auf den Link
Wie kann ich die Geocodierung aufladen lassen?
Dafür gehen Sie bitte in den Reiter Zusatzmodule aktivieren, den Sie in Ihrem Dashboard finden.
Bitte wählen Sie nun Zusätzliche Programmbenutzer / Pay-Per-Use Buchungen aus und nun können Sie Ihr SMS-Paket nachbuchen.
1.000 Geocodierungen kosten hier einmalig 11,00,-€ inklusive MwSt
Dieses Modul ist für die Module Dublettenprüfung oder Webprofil-Darstellung gedacht.
Wie kann ich mein SMS-Guthaben aufladen?
Bitte wählen Sie nun Zusätzliche Programmbenutzer / Pay-Per-Use Buchungen aus und nun können Sie Ihr SMS-Paket nachbuchen.
Den Reiter Zusatzmodule aktivieren finden Sie in Ihrem Dashboard, unter dem Reiter Zusatzmodule aktivieren.
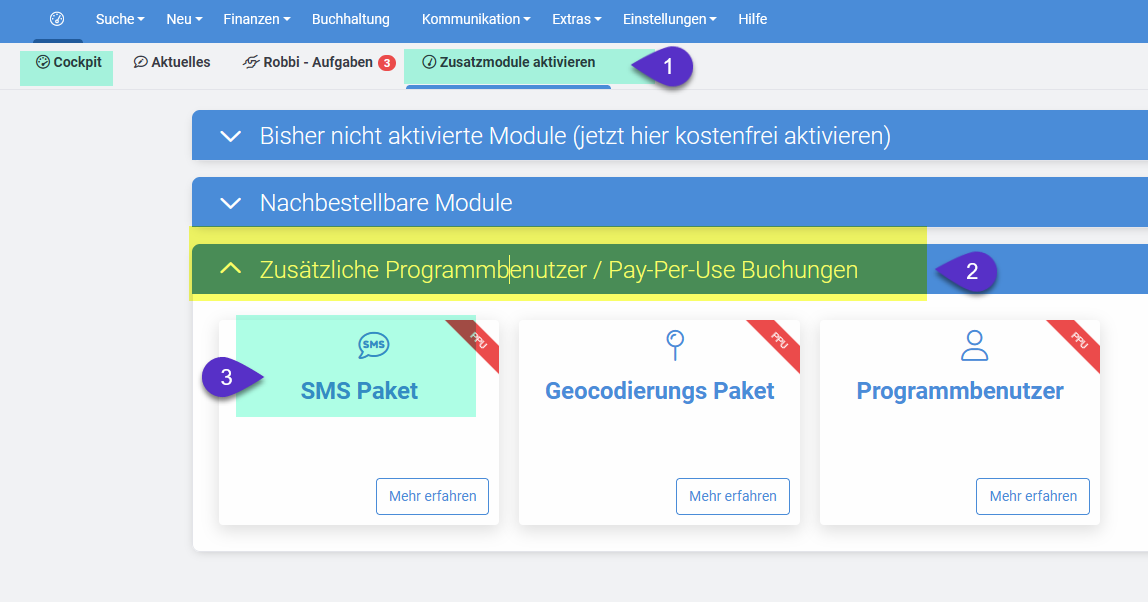
Wie können Arbeitszeitstunden abgebildet werden?
Es werden dazu die individuellen Datenfelder und die Formelbeiträge benötigt.
Für die individuellen Datenfelder gehen Sie bitte in Einstellungen => individuelle Datenfelder.
Nun können Sie entscheiden, ob Sie einen neuen Reiter erstellen und eine Maskenerweiterung oder nur eine Maskenerweiterung.
Haben Sie Schwierigkeiten bei der Einrichtung, so besuchen Sie doch gerne unser YouTube-Video, wo Ihnen Herr Trausch erklärt, wie die Individuellen-Felder erstellt werden.
Für die Maskenerweiterung gehen Sie wie folgt vor:
1. Es wird eine neue Maskenerweiterung angelegt.
2. Danach werden die Felder für die Arbeitszeitstunden, mit dem Feldtyp z. B. Kommzahl generiert.
Wenn Sie z. B. fünf Arbeitsdienste im Jahr anbieten, so können Sie dazu auch fünf Felder erstellen.
3. Sind alle Felder der Arbeitsstunden erstellt, so wird nun ein Summenfeld angelegt, dessen Zusatzfunktion auf Summenabrechnung gesetzt ist.
Alle Arbeitsstundenfelder werden der Zusatzfunktion Summenabrechnung zugeteilt
4.Bei Eintragung der geleisteten Arbeitsstunden, wird das Ergebnis automatisiert addiert und im Summenfeld ausgegeben.
Formelbeiträge werden in den Grunddaten der Beitragsabrechnung aktiviert. Siehe Einstellungen => Beiträge => Grunddaten Beitragsabrechnung => Formelbeiträge aktivieren.
Im Reiter Beitragsverwaltung hinterlegen Sie nun eine Beitragsgruppe z. B. Arbeitszeitstunden und die jeweilige Beitragsposition.
Bitte wählen Sie dazu unser drei-Striche-Menü aus.
Wird die Beitragsposition bearbeitet, können Sie auch einstellen, wie die Bezeichnung, die Zahlweise und die Laufzeit ist und welchem Geschäftsbereich die Beitragsposition zugeordnet wird. Zudem kann eine Altersprüfung aktiviert werden und auch die Spendenfähigkeit des Beitrags.
Als nächstes legen Sie den Beitragspreis an.
Setzen Sie die Einstellung bei Preis über Formel berechnen auf ja – somit kann nun der Preis über eine Formel berechnet werden.
Im Feld Formel hinterlegen Sie nun den Platzhalter [FAKTOR]*[FELD****]. Die Feldnummer für das individuelle Feld finden Sie im jeweiligen Summenfeld, das Sie in den individuellen Datenfeldern eingepflegt haben.
Der konfigurierte Beitrag kann nun den Mitgliedern zugeordnet werden
Wir empfehlen Ihnen ebenfalls eine Auswertung für eine Gesamtübersicht der Arbeitszeitstunden, die im Jahr zu leisten sind.
Bei Individualitäten bezüglich der Arbeitsstunden z. B. Plus- oder auch Minusarbeitsstunden können Sie uns gerne kontaktieren, da diese Auswertung auf SQL-Basis von der SEWOBE programmiert werden können.
Die Auswertungen für die Plus- und Minusstunden empfehlen wir, dass Sie somit auch für das neue Jahr, die geleisteten oder auch nicht geleisteten Stunden, bei Ihrem Mitglied vermerken können, wenn Sie diese nicht zum Jahresende berechnen möchten.
Ein Beispiel:
Im Jahr 2022 hat das Mitglied 20 Arbeitszeitstunden zu erbringen, leistet jedoch nur 5 Stunden und hat somit 15 Arbeitsstunden offen.
Entweder berechnen Sie die 15 nicht geleisteten Arbeitsstunden oder Sie übertragen diese für das nächste Jahr 2023.
Die zu leistenden Stunden wären für das Jahr 2023, 20 Arbeitsstunden + 15 Arbeitszeitstunden (aus dem Jahr 2022) = 35 Arbeitsstunden.
Bei Plusstunden wäre die Situation umgekehrt.
Das Mitglied leistet im Jahr 2022 40 Arbeitsstunden und müsste auch im Jahr 2023 keine Arbeitszeitstunden leisten.
Zudem gibt es die Möglichkeit die individuellen Felder im Mitgliederportal oder in der MemberAPP zur Pflege durch das Mitglied freizugeben.
Man kann dann über eine Massenaktualisierung die individuellen Felder nach der Abrechnung wieder mit 0 Stunden befüllen.
Das Support-Team der SEWOBE AG unterstützt Sie sehr gerne.
Wechselkonten (z.B. Girokonten als Bestand / Verbindlichkeit)
Elstermeldung?
Gerne können Sie auf Ihrem Dashboard unter dem Reiter Zusatzmodule aktivieren - nachbestellbare Module die Elstermeldung für vier Wochen kostenfrei testen.
Welche Voraussetzungen gibt es?
Als Voraussetzung benötigen Sie das Buchhaltungsmodul und die Elsterschnittstelle.
Siehe Preisliste.
Welcher Aufwand ergibt sich für die Elstermeldung?
Bleibt der Standardkontenplan für die EÜR/Bilanz von uns (SRK49 oder SKR03) unverändert, so wird ein einmaliger Aufwand ab 200,-€ brutto, für die Einrichtung abgerechnet.
Haben Sie einen individuellen Kontenplan oder einen älteren Kontenplan, so wird nach Aufwand abgerechnet.
Hierzu wird ein individueller Bericht erstellt.
Bei Fragen kontaktieren Sie uns gerne!
Vorteile der Elsterschnittstelle?
-> Sie müssen die Zahlen nicht mehr manuell in der Elster-Software nachpflegen, sondern pflegen die Daten in unserem Manager.
Des Weiteren bietet die Elsterschnittstelle eine zusätzliche Nutzung der gebuchten Daten.
• Für wen ist die Schnittstelle geeignet?
-> Für alle die eine Umsatzsteuervoranmeldung machen müssen.
Zu beachten:
Bitte beachten Sie, dass Sie ordentlich mit den Steuerschlüsseln buchen.
Was muss ich bei der Elstermeldung beachten?
Ehrungsmodul?
Nach Lizensierung finden Sie die Ehrungsverwaltung unter Einstellungen -> Spezialmodule -> Ehrungsverwaltung.
Wie lässt sich nun das Ehrungsmodul abbilden?
-> Zuerst werden die Ehrungsarten und Ehrungsstufen definiert, danach können Sie die Ehrungsvorschläge ermitteln.
Wurden Kontakte zum Ehren vorgeschlagen so kann pro Einzelkontakt die vergebene Ehrung hinterlegt werden.
Dies gilt für alle Manager und kann auf diese Weise ohne Workflowmodul genutzt werden.
Wann wird das Workflowmodul benötigt?
-> Das Workflowmodul wird empfohlen bei mehrstufigen Hierarchien.
Mit den Workflows kann definiert werden auf welcher Ebene , die jeweilige Ehrung mit eine Freigabe, freigegeben werden muss..
Gegebenenfalls kein ein Ehrungsdruck oder eine Abrechnung eingebunden werden.
Hierzu wird ein kostenpflichtiger Workshop benötigt.
Pro Workflow sind die montalichen Kosten 15,-€ brutto.
Was sind die Impressumsinhalte ?
Allgemeine Angaben für das Impressum sind:
- Namen (bei natürlichen Personen sind es Vor- und Nachname. Bei juristischen Personen der Unternehmensname sowie Name und Vorname des Vertretungsberechtigten);
- bei juristischen Personen außerdem die Rechtsform;
- Anschrift (Straße, Hausnummer, Postleitzahl und Ort. Nicht ausreichend ist ein Postfach);
- Kontakt, unter dem Sie die Person oder das Unternehmen schnell erreichen können – elektronisch als auch nicht elektronisch;
- soweit vorhanden, die Umsatzsteuer- oder Wirtschaftssteuer-Identifikationsnummer,
- soweit vorhanden, das Handels-, Vereins-, Partnerschafts- oder Genossenschaftsregister mit Registernummer.
Besondere Angaben, die in das Impressum gehören sind z.B.:
- zuständige Aufsichtsbehörde,
- zuständige Kammer,
- Berufsbezeichnung,
- Verantwortlicher gemäß
§ 55 Absatz 2 Rundfunkstaatsvertragneu § 18 Abs. 2 MDStV(Mediendienste-Staatsvertrag), - Link zur Online-Streitbeilegungsplattform,
- Teilnahme an Verbraucherschlichtungsverfahren, wenn ja, Angabe der zuständigen Verbraucherschlichtungsstelle.
Gibt es Muster für ein Impressum?
Dienstanbieter, verantwortlich für den Inhalt dieses Online-Angebotes:
Muster Organisation
Vor- und Nachnahme
Straße
PLZ Ort
Telefon 0000-000 00 00
Fax 0000-000 00 00
Mobil 0000-000 00 00
Webadresse
USt-IdNr. DE
Registergericht
HRB Nummer
alternativ: Nummer des Vereinsregisters
Ggf. Zuständige Behörde für genehmigungspflichtiges Unternehmen
Design und Konzeption
Firma
Straße
Ort
Website
Hinweise
Haftung für Inhalte
Als Dienstanbieter sind wir gemäß § 7 Abs. 1 TMG für eigene Inhalte auf dieser Website verantwortlich. Deshalb haben wir die Inhalte dieser Website mit größtmöglicher Sorgfalt zusammengestellt, überprüft und aktualisiert.
Gemäß §§ 8 bis 10 TMG sind wir jedoch nicht verpflichtet, übermittelte oder gespeicherte fremde Informationen zu überwachen oder auf rechtswidrige Inhalte zu untersuchen. Eine Haftung ist erst nach Bekanntwerden der rechtswidrigen Inhalte möglich.
Sollten uns rechtswidrige Inhalte bekannt werden, so werden wir diese umgehend beseitigen.
Haftung für Links
Für Links zu externen Website-Betreibern kann keine Gewähr oder Haftung für deren Funktionen und Inhalte übernommen werden, da wir hierauf keinen Einfluss haben und eine ständige anlasslose Kontrolle auf etwaige Verstöße nicht zumutbar ist. Für diese Inhalte ist der jeweilige Website-Betreiber zuständig. Werden uns solche Inhalte bekannt, so werden wir diese Links umgehend beseitigen.
Urheberrecht / Fotohinweise
Sämtliche Inhalte wie Texte, Fotos, Ton- oder Videoaufnahmen dieser Website unterliegen dem Urheberrechtsschutz sowie weiteren gesetzlichen Regelungen zum Schutz des geistigen Eigentums. Ohne unsere Zustimmung dürfen die Inhalte dieser Website nicht zu kommerziellen Zwecken verändert, kopiert oder verbreitet werden bzw. bedürfen auch der schriftlichen Zustimmung der jeweiligen Urheber*innen. Bei Bekanntwerden einer Urheberrechtsverletzung bitten wir um einen entsprechenden Hinweis, um diese Inhalt umgehend zu entfernen.
Wir verwenden Fotos, Bilder, Grafiken von:
Website aller Plattformen bzw. Anbieter angeben
Kundenrechte (bitte prüfen ob zutreffend)
Alternative Streitbeilegung / Universalschlichtungsstelle (§ 36 VSBG)
Wir nehmen nicht an einem Streitbeilegungsverfahren vor der Universalschlichtungsstelle im Sinne des VSBG teil und sind hierzu auch gesetzlich nicht verpflichtet.
Nähere Informationen finden Sie unter www.verbraucher-schlichter.de.
Europäische Online-Streitbeilegungsplattform (OS-Plattform)
Die Europäische Kommission stellt eine Plattform für die außergerichtliche Online-Streitbeilegung (OS-Plattform) zur Verfügung. Wir sind weder verpflichtet noch bereit, an dem Streitschlichtungsverfahren teilzunehmen. Informationen zur OS-Plattform erhalten Sie unter www.ec.europa.eu/consumers/odr. Unsere E-Mail Adresse finden Sie in unserem Impressum.
Haben Sie ein Muster für eine Datenschutzerklärung?
Alternativ können Sie auch einen „Datenschutz-Generator“ für Ihre Zwecke verwenden, hierfür müssen Sie den Urheber unter den Datenschutzhinweisen namentlich benennen.
Mustertext: Datenschutzhinweise
Muster-Datenschutzhinweise „Lieferdienste“ (Stand Juni 2018)
1. Allgemein
Wir freuen uns über Ihren Besuch auf der Website (Ergänzung: Name der Website).
Um Ihre Privatsphäre zu schützen, wenden wir die EU-Datenschutz-Grundverordnung (EU-DSGVO), das Bundesdatenschutzgesetz neu (BDSG-neu), das Telemediengesetz (TMG) bzw. das Telekommunikationsgesetz (TKG) sowie alle weiteren relevanten Datenschutzvorschriften und gesetzliche Vorgaben konsequent an.
Nachfolgend erläutern wir Ihnen unseren Umgang mit Ihren personenbezogenen Daten, die beim Besuch unserer Website erhoben werden sowie den Daten, die wir von unseren Kunden verarbeiten.
Wir möchten darauf hinweisen, dass Anpassungen unserer Datenschutzhinweise aufgrund neuer Vorgaben notwendig sein können.
Alle Inhalte sind urheberrechtlich geschützt und umfassen neben Logos und Markenzeichen auch Bilder und Informationen, die ohne vorherige Zustimmung (Name Ihres Unternehmens) nicht verwendet werden dürfen.
2. Verarbeitung personenbezogener Daten
2.1 Verarbeitungsprozesse / Zweck und Empfänger
Die Verarbeitung personenbezogener Daten dient ausschließlich der vertragsgemäßen Erbringung von Dienstleistungen der (Name des Vereins / Lieferdienstes) gemäß Art. 6 Abs. 1 lit. b DSGVO sowie der Erfüllung von vorvertraglichen Maßnahmen.
Ihre Daten können ggfs. an folgende Empfänger übermittelt werden:
- Auftragsverarbeiter i.S.d. Art. 28 DSGVO (z.B. Rechenzentrum) im Zuge der Auftragsverarbeitung;
- Sonstige Dritte im Rahmen der Funktionsübertragung (z.B. Steuerbüros);
- Öffentliche Stellen aufgrund rechtlicher Vorschriften (z.B. Finanzbehörden etc.).
Eine Übermittlung Ihrer Daten außerhalb der Europäischen Union bzw. der Europäischen Wirtschaftsraums erfolgt nicht.
Auch erfolgt keine Weitergabe Ihrer personenbezogenen Daten an Dritte zum Zwecke der Werbung.
2.2 Besuche auf unserer Website / Cookies
In Verbindung mit Ihrem Zugriff auf unsere Website werden allgemeine Informationen, sog. Server-Log-Files, automatisch protokolliert: Hierzu gehören Browsertyp und -version, Betriebssystem, Name und zugehörige Verweildauer der aufgerufenen Seiten, Datum und Uhrzeit des Zugangs, verwendete Suchmaschinen, Namen heruntergeladener Dateien sowie die Referrer URL und Ihre IP (Internet Protocol)-Adresse.
Wir behalten uns eine nachträgliche Prüfung von Protokolldaten vor, falls ein berechtigter Verdacht der rechtswidrigen Nutzung bestehen sollte.
Falls zutreffend: Wir verwenden Cookies (kleine Textdateien) um anonymisiert die Zugriffe auf unsere Website analysieren zu können und unsere Website zu optimieren. Diese Cookies können Sie in Ihrem Browser unterbinden.
Weitere Auswertungen dienen ausschließlich der technischen Optimierung der Website. Diese Daten werden nicht mit anderen Datenquellen kombiniert.
2.3 Vertragsschluss
Für die Vertragsanbahnung bzw. zur Vertragsdurchführung benötigen wir Angaben zu Ihrem Namen, Anschrift (Postadresse), Rufnummern sowie E-Mail-Adresse und Sie erhalten bei Vertragsabschluss Login-Daten, damit Sie unser Kundenportal nutzen können. Ihre Bankverbindung (SEPA-Mandat) wird für Abrechnungszwecke benötigt.
2.4 Kundendaten / Kundenportal
Wir verarbeiten Ihre Kundendaten mit der Online-Software LieferMANAGER des Premiumanbieters SEWOBE GmbH (siehe auch Ziff. 4. Datensicherheit). Im Kundenportal können Sie Ihre Bestellungen bearbeiten sowie Ihre Rechnungen einsehen. Für unsere Kunden haben wir ein Kundenportal eingerichtet.
Zum Einloggen ins Kundenportal benötigen Sie einen Benutzernamen bzw. ein Benutzerkennwort.
Bitte schützen Sie diese Passwörter vor dem Zugriff Dritter, um eine rechtswidrige Nutzung zu unterbinden.
Ihre persönlichen Angaben, wie Name, Anschrift, Telefonnummer, E-Mail und Bankverbindung in Ihrem Kundenportal dienen ausschließlich dem Zweck zur Erbringung der von Ihnen gewünschten Leistungen bzw. der Erfüllung des Vertragszwecks.
Das Geburtsdatum dient ausschließlich zur Feststellung der Volljährigkeit.
Sollten Sie kündigen oder sich abmelden wollen, so können nur die personenbezogenen Daten sofort gelöscht werden, die nicht einer gesetzlichen Aufbewahrungspflicht unterliegen.
2.5 Newsletter- / E-Mail-Versand
Für den Newsletter- bzw. E-Mail-Versand benötigen wir Ihre E-Mail-Adresse zur Kontaktaufnahme sowie Ihren Namen der, neben der persönlichen Ansprache, auch zur Durchsetzung Ihrer Betroffenenrechte dient.
Auch versenden wir E-Mails mit Rechnungsanhängen bzw. Newsletter zu unseren Produkten oder sonstigen Informationen.
Sollten Sie keine Newsletter oder E-Mails wünschen, so unterrichten Sie uns hierüber bitte über unsere E-Mail-Adresse: (Angabe Ihrer E-Mail-Adresse).
Alternativ finden Sie in unseren Formularen auch einen Hinweis zum jederzeit möglichen Widerruf.
2.6 Kontakt- / Antragsformulare / Probe- bzw. Erstbestellung
Wir halten auf unserer Website unterschiedliche Online-Formulare für Sie bereit.
Für Anmelde- oder Kontaktformulare benötigen wir Ihren Namen, Ihre Anschrift sowie eine Telefonnummer bzw. E-Mail-Adresse und evtl. Ihre Bankverbindung für einen Lastschrifteinzug (ggf. andere Daten ergänzen, die beim Antrag oder Vertragsschluss benötigt werden).
Zu Ihren Angaben im Kontaktformular zählen Anrede, Name und E-Mail, diese dienen zur persönlichen Anrede bzw. zur Beantwortung Ihrer Fragen. Ihre Daten und der Grund Ihrer Anfrage werden gelöscht, sobald der Grund hierzu entfallen ist und keine Aufbewahrungspflichten entgegenstehen.
Für die kostenlose Probebestellung benötigen wir Ihren Namen, Ihre Anschrift sowie eine Telefonnummer und die E-Mail-Adresse, um Sie beliefern zu können. Nach der Probelieferung nehmen wir Kontakt mit Ihnen auf, um Sie über die Qualität zu befragen. Wünschen Sie hiernach keine weitere Lieferung, so löschen wir alle Daten, die keiner Aufbewahrungspflicht unterliegen.
Zur Auslieferung einer Erstbestellung benötigen wir Name, Anschrift, Rufnummer und E-Mail-Adresse sowie Ihre Bankverbindung zum Lastschrifteinzug. Diese Daten verarbeiten wir auch in den Folgebestellungen. Zur Ausführung einer Erstbestellung ist Ihre Zustimmung zu unseren Geschäftsbedingungen notwendig, ebenso Ihre Einwilligung zur Verarbeitung Ihrer personenbezogenen Daten gemäß diesen Datenschutzbestimmungen. Sollte Sie die Belieferung nicht mehr wünschen, so löschen wir alle Daten, die nicht einer gesetzlichen Aufbewahrungspflicht unterliegen.
2.7 Telefonische Kontaktaufnahme
Sollten Sie eine telefonische Kontaktaufnahme wünschen, so speichern wir die Inhalte des Telefonats nur solange, bis der Zweck hierzu entfallen ist.
2.8 Profilerstellung / Werbung / Übermittlung
Ihre Daten verwenden wir weder zur Erstellung von Persönlichkeitsprofilen noch leiten wir diese an Dritte zu Werbezwecken oder zum Verkauf weiter.
Sollten wir jedoch gesetzlich oder per Gerichtsbeschluss dazu verpflichtet sein, werden wir Ihre Daten an auskunftsberechtigte Stellen übermitteln.
(Anmerkung: Falls Sie einen Blog, Chat oder sonstige Kommunikationsmittel verwenden, so müssen diese auch beschrieben werden.)
3. Speicher- und Löschfristen
3.1 Speichern personenbezogener Daten
Die Dauer der Speicherung richtet sich nach den jeweils gültigen Gesetzesvorgaben. Ihre personenbezogenen Daten werden nach Ablauf der jeweiligen gesetzlichen Aufbewahrungsfristen gelöscht.
Die Speicherung von IP Adressen erfolgt aus Gründen der Datensicherheit sowie der Gewährleistung der Stabilität und der Betriebssicherheit des Systems.
Personenbezogene Daten, die Sie über Formularangebote an uns senden, werden bei der Übertragung zu Servern von externen deutschen Rechenzentren verschlüsselt.
Die Verschlüsselung basiert auf dem gängigen SSL Code (Secure Socket Layer Protocol). Alle Zugriffe und Zugriffsversuche werden protokolliert.
3.2 Ihre Daten im Falle einer Kündigung
Sie sind und bleiben Alleinberechtigter an Ihren Daten. Im Falle der Beendigung des Vertragsverhältnisses werden alle nicht mehr benötigten Daten mittels Auswertung gelöscht. Bitte beachten Sie, dass wir für Daten, für die eine gesetzliche Aufbewahrungspflicht besteht, über die Vertragslaufzeit hinaus sichern müssen.
4. Ihre Rechte als Betroffener
4.1 Auskunft, Berichtigung, Löschung, Sperrung
Wenn Sie uns personenbezogene Daten überlassen haben, können Sie jederzeit:
- eine A u s k u n f t über die gespeicherten personenbezogenen Daten anfordern,
- die B e r i c h t i g u n g unrichtig gespeicherter Daten verlangen,
- die E i n s c h r ä n k u n g der Verarbeitung fordern und
- die L ö s c h u n g nicht mehr benötigter Daten verlangen, sofern für
vorgenannte Rechte der Zweck entfallen ist und keine geltende Rechtslage entgegensteht.
Die S p e r r u n g können Sie für strittige oder nicht mehr benötigte Daten beanspruchen, sofern noch eine Aufbewahrungspflicht bestehen sollte.
4.2 Widerruf
Sie können Ihre Einwilligung zur Verarbeitung Ihrer personenbezogenen Daten jederzeit widerrufen, sofern diese nicht der Vertragsdurchführung dienen oder gesetzlichen Aufbewahrungsfristen unterliegen. In Ziffer 7 finden die die Kontaktdaten für Ihren Widerspruch.
4.3 Datenübertragbarkeit
Sie haben das Recht auf Datenübertragung (Datenportabilität), d.h. dass Sie die Daten, die Sie (Name des Lieferdienstes) bereitgestellt haben, in einem strukturierten gängigen Format erhalten (Stammdatenblatt), um diese ohne Behinderung an einen anderen Anbieter übermitteln zu können.
4.4 Durchsetzung
Zur Wahrung Ihrer Rechte wenden Sie sich bitte dazu telefonisch unter (Angabe Ihrer Telefonnummer) oder per E-Mail an (Angabe Ihrer E-Mail). Unterrichten Sie uns bitte, falls Ihre personenbezogenen Daten unvollständig, fehlerhaft oder unrechtmäßig erfasst sein sollten, damit wir diese korrigieren, sperren oder löschen können.
4.5 Beschwerderecht bei der Aufsichtsbehörde
Wenn Sie annehmen, dass Sie bei der Verarbeitung Ihrer personenbezogenen Daten in Ihren Rechten verletzt wurden, können Sie sich an die zuständige Datenschutzaufsichtsbehörde wenden. Diese nimmt sich der Beschwerde an und informiert Sie über das Ergebnis. Informationen hierzu finden Sie z. B. auch Hinweise auf der Website des Landesamts für Datenschutz in (Bundesland und Website der zuständigen Datenaufsicht angeben).
5. Verantwortlicher
Kontaktdaten des „Verantwortlichen“ im Sinne der DSGVO:
Musterfirma
Name der Geschäftsleitung
Musterstraße
12345 Musterstadt / Deutschland
Telefonnummer:
E-Mail:
Website:
6. Analysedienste / Einbindung von Drittanbietern
6.1 Links zu anderen Webseitenangeboten
Diese Website kann Links anderer Webseitenanbieter enthalten, für die abweichende Datenschutzhinweise gelten können. Aus diesem Grund können wir weder die Verantwortung für die Inhalte der Drittanbieter noch für die Folgen durch den Webseitenzugriffs übernehmen.
Bitte prüfen Sie deshalb, ob und wie Drittanbieter Ihre personenbezogenen Daten verarbeiten und beachten bitte deren Datenschutzhinweise.
Sollten Sie in diesem Zusammenhang auf rechtswidrige Inhalte der verlinkten Seiten aufmerksam werden, bitten wir Sie um Benachrichtigung.
ENTWEDER:
6.2 Soziale Medien / Tracking Tools
Derzeit setzen wir keine Soziale Medien oder sonstige Tracking Tools auf unserer Webseite ein. Sollten wir dies in Zukunft ändern, werden wir Sie in diesen Hinweisen darüber informieren.
ODER:
(Anmerkung: Sollten Sie Analyse Tools (z.B. Tracking Tools) oder Social Plug-ins (z.B. Facebook, Twitter etc.) einsetzen, so sollten Sie hier alle Dienste im Einzelnen beschreiben. Tipp: Die Anbieter bieten hierzu oft Datenschutzhinweise auf ihren Webseiten an. Falls keine Dienste eingesetzt werden, können Sie dies wie in 5.1 beschreiben.)
7. Datensicherheit / Verträge zur Auftragsverarbeitung
Wir verarbeiten Ihre personenbezogenen Daten mit der Online-Verwaltungssoftware des langjährigen SEWOBE AG mit Sitz in Augsburg und sehr langer Erfahrung in der Online-Verwaltung.
Die SEWOBE speichert diese Daten in einem deutschen Rechenzentrum und hat Verträge mit Auftragsverarbeitern (Rechenzentren) geschlossen, die die datenschutzkonforme Verarbeitung der personenbezogenen Daten gewährleisten.
Zugriffsrechte auf Ihre Kundendaten haben nur autorisierte Personen, die zur Verschwiegenheit verpflichtet sind und regelmäßig geschult werden.
Auch trifft die SEWOBE umfangreiche Sicherheitsmaßnahmen und überprüft diese ständig, um höchstmögliche Sicherheit bei der Verarbeitung zu gewährleisten.
Sofern zutreffend mindestens Angabe der E-Mail-Adresse des Datenschutzbeauftragten):
8. Angabe der Kontaktdaten des Datenschutzbeauftragten
Sofern 20 und mehr Personen direkten Zugriff auf personenbezogene Daten der Kunden haben, ist ein/e Datenschutzbeauftragte/r bestellen.
Haben Sie ein Muster für eine Widerrufsbelehrung
Dieses Muster wurde mit größter Sorgfalt erstellt, erhebt aber keinen Anspruch auf Vollständigkeit und Richtigkeit.
Die Überlassung erfolgt ohne Gewähr und entbindet den Verwender jedoch nicht von der sorgfältigen eigenverantwortlichen Prüfung.
Widerrufsrecht für Verbraucher sowie Muster-Widerrufsformular
a) Widerrufsrecht für Verbraucher
Verbraucher – d.h. jede natürliche Person, die ein Rechtsgeschäft zu Zwecken abschließt, die überwiegend weder ihrer gewerblichen noch ihrer selbstständigen beruflichen Tätigkeit zugerechnet werden können - können ihre Vertragserklärung bei entgeltlichen Verträgen unter folgenden Voraussetzungen widerrufen:
WIDERRUFSBELEHRUNG
Widerrufsrecht
Sie haben das Recht, binnen vierzehn Tagen ohne Angabe von Gründen diesen Vertrag zu widerrufen.
Die Widerrufsfrist beträgt vierzehn Tage ab dem Tag, an dem Sie oder ein von Ihnen benannter Dritter, der nicht der Beförderer ist, die letzte Ware in Besitz genommen haben bzw. hat.
Um Ihr Widerrufsrecht auszuüben, müssen Sie uns Firma, Anschrift, Telefon / Telefax / E-Mail: mittels einer eindeutigen Erklärung (z. B. ein mit der Post versandter Brief, Telefax oder E-Mail) über Ihren Entschluss, diesen Vertrag zu widerrufen, informieren. Sie können dafür das beigefügte Muster-Widerrufsformular verwenden, das jedoch nicht vorgeschrieben ist.
Zur Wahrung der Widerrufsfrist reicht es aus, dass Sie die Mitteilung über die Ausübung des Widerrufsrechts vor Ablauf der Widerrufsfrist absenden.
Folgen des Widerrufs
Wenn Sie diesen Vertrag widerrufen, haben wir Ihnen alle Zahlungen, die wir von Ihnen erhalten haben, einschließlich der Lieferkosten (mit Ausnahme der zusätzlichen Kosten, die sich daraus ergeben, dass Sie eine andere Art der Lieferung als die von uns angebotene, günstigste Standardlieferung gewählt haben), unverzüglich und spätestens binnen vierzehn Tagen ab dem Tag zurückzuzahlen, an dem die Mitteilung über Ihren Widerruf dieses Vertrags bei uns eingegangen ist. Für diese Rückzahlung verwenden wir dasselbe Zahlungsmittel, das Sie bei der ursprünglichen Transaktion eingesetzt haben, es sei denn, mit Ihnen wurde ausdrücklich etwas anderes vereinbart; in keinem Fall werden Ihnen wegen dieser Rückzahlung Entgelte berechnet.
Wir können die Rückzahlung verweigern, bis wir die Waren wieder zurückerhalten haben oder bis Sie den Nachweis erbracht haben, dass Sie die Waren zurückgesandt haben, je nachdem, welches der frühere Zeitpunkt ist.
Sie haben die Waren unverzüglich und in jedem Fall spätestens binnen vierzehn Tagen ab dem Tag, an dem Sie uns über den Widerruf dieses Vertrags unterrichten, an uns zurückzusenden oder zu übergeben. Die Frist ist gewahrt, wenn Sie die Waren vor Ablauf der Frist von vierzehn Tagen absenden.
Sie tragen die unmittelbaren Kosten der Rücksendung der Waren.
Sie müssen für einen etwaigen Wertverlust der Waren nur aufkommen, wenn dieser Wertverlust auf einen zur Prüfung der Beschaffenheit, Eigenschaften und Funktionsweise der Waren nicht notwendigen Umgang mit ihnen zurückzuführen ist.
Hinweise:
Das Widerrufsrecht besteht gem. § 312 g Absatz 2 BGB, soweit die Parteien nichts anderes vereinbart haben, nicht bei Verträgen zur Lieferung
- von Waren, die nicht vorgefertigt sind und für deren Herstellung eine individuelle Auswahl oder Bestimmung durch den Verbraucher maßgeblich ist oder die eindeutig auf die persönlichen Bedürfnisse des Verbrauchers zugeschnitten sind,
- von Waren, die schnell verderben können oder deren Verfallsdatum schnell überschritten
würde; es sei denn wir haben falsch geliefert, die Ware ist beschädigt oder verdorben.
- von Zeitungen, Zeitschriften oder Illustrierten mit Ausnahme von Abonnement-Verträgen.
Ein bestehendes Widerrufsrecht kann gem. § 312 g Absatz 2 BGB erlöschen bei Verträgen zur Lieferung versiegelter Waren, die aus Gründen des Gesundheitsschutzes oder der Hygiene nicht zur Rückgabe geeignet sind, wenn ihre Versiegelung nach der Lieferung entfernt wurde.
Das Muster-Widerrufsformular finden Sie nachtstehend wiedergegeben. Sie müssen es nicht zwingend nutzen. Sie können Ihren Widerruf auch gerne jederzeit selbst formulieren.
b) Muster-Widerrufsformular
Muster-Widerrufsformular
(Wenn Sie den Vertrag widerrufen wollen, dann füllen Sie bitte dieses Formular aus und senden Sie es zurück.)
Firma:
Anschrift:
E-Mail:
Telefax:
- Hiermit widerrufe(n) ich/wir (*) den von mir/uns (*) abgeschlossenen Vertrag über den Kauf der
folgenden Waren (*)/ die Erbringung der folgenden Dienstleistung (*)
- Bestellt am (*)/erhalten am (*)
- Name des/der Verbraucher(s)
- Anschrift des/der Verbraucher(s)
- Unterschrift des/der Verbraucher(s) (nur bei Mitteilung auf Papier)
- Datum
_______________
(*) Unzutreffendes streichen
Ich möchte meine Absender-E-Mail-Adresse für Testnachrichten ändern - wo kann ich das tun?
Die E-Mail-Adresse für die Testversendungen, ist an Ihrem Benutzer gebunden.
Möchten Sie somit an eine andere E-Mail Testnachrichten verschicken, so muss Ihre E-Mail in Ihrem Benutzerprofil geändert werden.
Dazu gehen Sie bitte in die Einstellungen => Benutzerverwaltung => Benutzer.
Jetzt können Sie unter Angaben zur Person im Feld E-Mail die E-Mail-Adresse austauschen.
Nach der Änderung bitte den Speicherbutton nicht vergessen.
Loggen Sie sich bitte einmal aus und erneut ein.
Wie nutze ich die "Aktivierung automatischer Buchungen nach folgenden Regelungen"?
Die neue automatische Vorkontierung merkt sich regelmäßige Buchungen, die bei Ihnen eingehen.
Sie finden diese im Reiter Finanzen -> Banking -> Konten/Kassen -> manuelle Vorkontierung -> sonstige Buchung.
Es muss eine einmalige, ordentliche Vergabe der wiederkehrenden und eingehenden Buchungen gemacht werden, damit die Buchungen in Zukunft automatisch erkannt werden.
Gehen Sie wie folgt vor:
- Tragen Sie zuerst die Belegnummer, das Gegenkonto, den Steuerschlüssel, die Höhe des Betrages und die Kostenstelle ein.
- Im Anschluss aktivieren Sie die „Aktivierung automatischer Buchungen nachfolgender Regelung“ indem Sie die Checkbox auswählen.
- Ist der Haken in der Checkbox gesetzt, so haben Sie die neue Funktion aktiviert.
Das System merkt sich in Zukunft die Position anhand des gleich aufgebauten Verwendungszweckes.
Sie haben drei Möglichkeiten die Erkennungsarten zu bestimmten.
1.Erkennungsart: IBAN und V.Zweck:
Die IBAN des Empfängers ist hierfür die Grundvoraussetzung und muss vorhanden sein.
Sie können Begriffe hinterlegen, die immer wieder im Verwendungszweck vermerkt sind bei einer eingehenden Buchung. Beispielhaft wäre hier das Wort Miete.
2.Erkennungsvariante: IBAN, V.zweck und Betrag
Zusätzlich zur IBAN und dem Verwendungszweck muss der gleiche Betrag hinterlegt werden. Zum Beispiel 399,-€.
3. Erkennungsvariante IBAN
Für diese Erkennungsvariante wird ausschließlich die IBAN benötigt, von dem der Empfänger/Lieferant/Dienstleister immer den Betrag bucht.
Wenn Sie zum ersten Mal die neue automatische Vorkontierung aktivieren, so werden die Buchungen, die automatisch erkannt werden, in orange angezeigt.
Wird die Buchung nicht erkannt, so wird Sie Ihnen in Rot angezeigt. Bitte überprüfen Sie Ihre Buchung und die Erkennungsart erneut unter sonstige Buchung.
Haben Sie die nicht erkannte Buchung korrigiert übernimmt das System Ihre Vorlage und merkt sich die eingehende Buchung.
Ist die Funktion aktiviert so finden Sie Ihre Buchungen in der automatischen Vorkontierung und nicht mehr in der manuellen Vorkontierung.
Wie verbuche ich die Sammellastschrift der Mitgliedsbeiträge im Kontojournal?
Wenn Sie Ihre SEPA Sammelbuchung auflösen, d.h. den offene Posten zuordnen möchten, so kontieren Sie die SEPA in der manuellen Vorkontierung und nicht im Kontojournal.
Bitte überprüfen Sie unter Finanzen -> Banking -> SEPA Dateiarchiv, ob die Höhe des Betrages exakt mit Ihrer Datei übereinstimmt.
Unter Finanzen -> Banking -> Konten / Kassen -> manuelle Vorkontierung müssen Sie Ihre zu kontierende Datei suchen und die jeweilige Lastschriftbuchung auswählen. Nun gehen Sie bitte auf den Reiter Sammellastschrift zuweisen und weisen den Betrag unter zuweisen zu.
Es wird dann eine Splitbuchung durchgeführt und den einzelnen Posten zugeordnet.
Eingangsrechnung mit Gutschriften verrechnen
Im Detail:
1. Sie legen eine Eingangsrechnung mit dem Typ Gutschrift und positivem Vorzeichen an.
2. Sie gehen in die Eingangsrechnung und wählen dort Zahlungsübersicht und klicken den Button Gutschrift verbuchen. Dort wählen Sie dann die Gutschrift aus Punkt 1 aus.
3. Anschließend führen Sie die Zahlung durch oder buchen diese manuell im manuellen Container zur erfassten Eingangsrechnung (siehe Punkt 2)
Warum kommen die E-Mail, die ich sende, nicht an?
Um dieses Problem zu lösen, gibt es, in Abhängigkeit der Möglichkeiten, die ihr Provider bietet, zwei Möglichkeiten.
Die beste Methode ist der Eintrag des eigenen SMTPs, wenn dies nicht gehen sollte, dann ein SPF Record Eintrag bei Ihrem Provider, damit wird unser Versandserver offiziell authorisiert, E-Mails in Ihrem Namen zu versenden.
1. Von SEWOBE empfohlene Methode: SMTP-Daten (Simple Mail Transfer Protocol) im MANAGER Eintragen
Eine weitere Methode, um die Spam-Rate zu reduzieren, wäre das Eintragen der Zugangsdaten Ihres eigenen SMTP-Servers in den Einstellungen unter „Einstellungen/Grunddaten/Grunddaten“ unter der Überschrift „SMTP-Daten für den Email-Versand“.
Dort finden Sie vier Felder, die für die Konfiguration nötig sind:
SMTP-Host: Bezeichnet den Namen des Postausgangservers des jeweiligen Anbieters (z.B. mail.gmx.net)
SMPT Benutzername: Es handelt sich dabei um eine Mailadresse, eine Kundennummer oder einen Benutzernamen.
SMPT Passwort: Hierbei handelt es sich um das Passwort, mit dem Sie sich in Ihren Email-Account einloggen.
SMTP Port: Bezeichnet den Ausgangsport. Der Standard-Port für SMTP ist der Port 25, oder 465 als SSL-Port. Für neuere SSL-Verschlüsselungen wird evtl. auch Port 587 verwendet. (GMX z.B. versendet über Port 465)
Falls Ihnen die SMTP-Daten Ihres Emailanbieters nicht bekannt sein sollten, finden Sie diese in der Regel auf dessen Webseite. Andernfalls hilft eine Google-Suche z.B. nach „SMTP“ und dem Namen Ihres Anbieters.
Wenn sie über mehrere Absenderadressen verfügen, ist es wichtig auf die Relay-Fähigkeit des E-Mailkontos zu achten, da diese Relay-Fähigkeit für das Versenden über weitere Adressen wie „info2@hier-steht-ihre-musterorganisation.de“ nötig ist.
Einige E-Mailprovider legen auch eine Mengenbegrenzung für versendende E-Mails fest. Dies bedeutet, dass pro Stunde, Tag bzw. Monat nur eine begrenzte Anzahl an Emails abgeschickt werden darf. In diesem Fall ist natürlich jede aus dem MANAGER verschickte Email relevant (gerade bei größeren Serienmails).
2. SPF-Eintrag (Sender Policy Framework) in der Absenderdomain
Die Anpassung des SPF-Eintrages teilt den SPAM Filtern mit, dass der SEWOBE Server berechtigt ist, im Namen Ihrer Domain www.hier-steht-ihre-musterorganisation.de die Serien-E-Mails zu versenden. Ein solcher SPF-Eintrag muss in der Absenderdomain in den DNS Ihres Providers eingetragen werden und dient zum Schutz vor Manipulation durch Unbefugte.
Hinweis: ein SPF-Record kann nur gesetzt werden, wenn eine eigene Domain zur Verfügung steht.
Bei Mailprovidern wie gmx.de funktioniert dies nicht!
Der SPF-Eintrag muss als TXT-Record (ein frei definierbarer Text in der DNS-Zone) in der Zonendatei des DNS-Servers Ihrer Domain eingetragen werden. Dort müssen Sie einen Eintrag mit der SEWOBE IP-Adresse einfügen. Damit werden die zum Mailversand berechtigten SMTP-Server zu einer Domain benannt.
Der vollständige Eintrag sieht am Ende also beispielsweise so aus:
musterorganisation.de TXT „v=spf1 a mx include:spf.mailing-server.org -all“
Bei 1&1 können Sie z.B. unter der jeweiligen Domain „DNS-Einstellungen bearbeiten – TXT Eintrag hinzufügen“ Ihren TXT-Eintrag hinzufügen.
Gerne bieten wir ihnen hierzu Unterstützung an, da dieses Thema für normale Nutzer fast nicht allein zu schaffen ist.
Wie kann ich bei Bestellungen eine abweichende Rechnungsadresse angeben?
Ich möchte meine SEPA-Datei bei der Bank einreichen, aber wie?
Die benötigten Daten wurden ausgefüllt.
Sie müssen die IBAN und den Kontoinhaber ausfüllen. Zusätzlich muss unter Finanzdaten -> Beiträge -> Grundeinstellung der Zahlungsmodus Lastschrift eingestellt sein.
Wurde bereits eine Rechnung geschrieben, aber der Zahlungsmodus war zuvor auf Überweisung/Rechnung eingestellt, so muss diese Rechnung zuerst storniert werden, bevor die neue Rechnung abgerechnet werden kann.
Für die Stornierung der Rechnung gehen Sie wie folgt vor:
Klicken Sie auf den roten Button der offenen Rechnung.
Nun gelangen Sie in die unbezahlten Rechnungen. Wählen Sie bei der Rechnung, die Sie stornieren möchten, das Drei-Striche-Menü aus. Sie erhalten verschiedene Auswahlmöglichkeiten, was Sie mit der Rechnung tun können. Bitte wählen Sie Rechnung stornieren aus.
Bevor Sie den Stornogrund nun eingeben, bitte ich Sie erneut die Beleg-Nr. zu kontrollieren, so dass Sie auch die Rechnung stornieren, die Sie auch wirklich stornieren möchten.
Geben Sie Ihren Stornogrund an z. B. falscher Zahlungsmodus.
Das System fragt erneut, ob Sie die Rechnung wirklich stornieren möchten. Mit Ja stornieren Sie die Rechnung.
Es erfolgt die Meldung Storno erfolgreich durchgeführt.
Aktualisieren Sie nun den Kontakt. Die offene Rechnung wurde storniert.
Damit Sie Rechnung erneut schreiben können gehen Sie wie folgt vor:
Rufen Sie im Kontakt über Finanzdaten -> Beiträge, die Beitragsposition im Reiter Positionen aus.
Stellen Sie nun unter Früheste Rechnungserstellung, die frühste Rechnungsstellung erneut auf das Jahr, in dem Sie den Beitrag abrechnen möchten um.
Beispiel: Wenn Sie zum Beispiel zum 01.01.2022 abrechnen möchten, die Abrechnung bereits durchgeführt haben und die Rechnung storniert haben, da der falsche Zahlmodus hinterlegt war ,so hat das System automatisch den Beitrag um ein Jahr hochgezählt, da die Abrechnung bereits durchgeführt wurde.
Damit Sie die den Beitrag nach erfolgreicher Stornierung erneut abrechnen können, müssen Sie die früheste Rechnungserstellung vom 01.01.2023(Beispiel) wieder auf 01.01.2022(Beispiel) umstellen.
Haben Sie die frühste Rechnungsstellung korrigiert, können Sie die Abrechnung durchführen.
Das System fragt erneut, ob die Abrechnung durchgeführt werden soll. Wählen Sie den Button Ja aus.
Aktualisieren Sie nun den Kontakt und der neue offene Posten wird ausgegeben.
Unter Finanzen -> Banking -> SEPA-Bankdateien, erzeugen Sie die Vorschau für die Lastschriftdatei.
Nun erzeugen Sie die Datei.
Über den rothinterlegten Schraubschlüssel, können Sie die SEPA-Datei auf einen Tag Vorlauf umstellen bei Bedarf.
Wenn Sie die SEPA-Datei einreichen möchten, so wählen Sie bitte den gelbgrünen Button aus. Nun können Sie Ihre Lastschriftdatei bei Ihrer Bank einreichen
Wie verarbeite ich Nachbestellungen meiner Kunden, für Tage bei denen bereits die Bestellfrist überschritten ist?
Beachten Sie hierbei, dass ein Tagesabschluss für bereits vergangene Tage zu folgenden Problemen bei der Abrechnung führen kann:
- Sollten Feiertage zwischenzeitlich gelöscht worden sein, können nie gelieferte Bestellungen hinzukommen
- Sofern die Verfügbarkeit von Artikeln angepasst wurde, können diese in den Bestellungen hinzukommen oder fehlen
- Sofern der Kundenstatus geändert wurde, können Kunden aus einem Bestelltag verschwinden oder hinzukommen.
Alternativ können Sie bei den betroffenen Kontakten auch eine Sonderbuchung anlegen. Hierbei wird ausschließlich die nächste Kundenrechnung um die eingetragene Sonderbuchung erweitert. Es erfolgt kein Bestellvorgang bei Ihrem Lieferanten und funktioniert ohne Durchführung eines erneuten Tagesabschluss.
Wie ist das Prinzip des OAUTH-Servers?
1. Sie integrieren ein Standard-Plugin z.B. Orange oder bauen sich selbst eines.
2. Dies wird dann auf einen Server von uns weitergeleitet um sich anzumelden.
3. Dann prüft unser Server die Daten.
4. Im Erfolgsfall wird an die vorgegebene Redirect-Adresse weitergeleitet, wo dann die entsprechende Extension die Authorisierung entgegen nimmt.
Wie bearbeite ich meine Buchungen in der Maske "Konten/Kasse"?
Wenn Sie Ihre Buchhaltung einrichten möchten, so gehen Sie bitte über Buchhaltung -> Einstellungen -> Grunddaten.
In den Grunddaten wählen Sie nun die Art der Buchhaltung aus.
Wenn Sie nicht bilanzieren, so wählen Sie beim SKR49 mit Einnahmen-/Überschussrechnung bitte die Buchhaltung ohne Personenkonten aus.
Folgende Nummern werden häufig verwendet:
Standardsachkonto (9999)
Standard-Steuerschlüssel (99)
Bestandskonten (9000)
Sachkonto für Rücklastschriften sowie das Sachkonto für die Paypal-Gebühren (2705)
Sachkonto für Guthaben (2110)
Hier arbeiten Sie von links, beginnend bei Kontojournal, nach rechts.
Bitte bedenken Sie, dass Sie Ihr Online-Banking eingerichtet und die Daten im Bankkonto hinterlegt haben müssen, um den Kontenrundruf zu starten.
Falls dies bisher nicht der Fall ist, so kann Sie entweder folgendes YouTube-Video unterstützen oder Sie beauftragen für eine Ersteinrichtung den SEWOBE-Support.
Haben Sie den Kontenrundruf durchgeführt und den Import gestartet, so müssen Sie danach unter dem Reiter “Buchungsarten” einmalig Ihre Buchungsarten definieren.
Sie teilen somit dem System mit, welche Geschäftsvorfälle es gibt und ordnen anhand der Auswahl, die Ihnen gegeben ist, den entsprechenden Geschäftsvorfall zu.
Bitte vergessen Sie nach der Zuordnung nicht den Speicherbutton.
Als nächstes gehen Sie in den Reiter “automatische Vorkontierung”.
Nachdem die Buchungsarten zugeordnet wurden hat das System die automatische Kontierung vorgenommen, wobei Sie nach Konten und nach den Buchungsarten filtern können.
Die folgenden sechs Farben, die Sie rechts über der Verwendungszweckzeile sehen, erklärt Ihnen, welche Farbe, welche Bedeutung hat.
Durch die sechs Farben, die Sie rechts über der Zeile für den Verwendungszweck sehen, kann das System Regelwerke erkennen, wobei die Farben folgende Bedeutungen haben:
Rot: Rücklastschrift,Grün: 100% erkannte Buchungen,
Orange: Zur Kontobewegung zugehöriger Vorgang wurde mit großer Wahrscheinlichkeit erkannt – bitte genau überprüfen,
Pink: Zur Kontobewegung zugehöriger Vorgang wurde nur anhand der IBAN und des Betrags erkannt – bitte genau prüfen,
Violett: Zur Kontobewegung zugehöriger Vorgang wurde nur anhand der IBAN erkannt – bitte genau prüfen,
Blau: Eingangsrechnung
Klicken Sie nun auf den Button “Buchungen verarbeiten", wodurch die Buchungen erkannt, verarbeitet und in die manuelle Vorkontierung verschoben werden.
Sie können automatische Vorkontierungen jederzeit in die manuelle Vorkontierung verschieben, wählen Sie hierfür rechts das Stift-Icon aus.
Um mehr über die Kontierungsmöglichkeiten zu erfahren, suchen Sie bitte in der Online-Hilfe unter dem Schlagwort „manuelle Vorkontierung“.
In der manuellen Vorkontierung finden Sie die abgehenden (rot) und die eingehenden (grün) Zahlungen, während Sie die Buchungen nach einem Datum, einem Stichwort, nach den Konten und mit einer Vorselektion filtern können.
Um eine Zahlung zu bearbeiten, wählen Sie eine Zahlung aus.
Dadurch öffnet sich eine neue Maske in welcher Sie das Datum, den Absender/Empfänger, den Verwendungszweck und den Beitrag sehen.
Bitte achten Sie darauf, ob es sich um einen Zu- oder Abgang handelt!
Des Weiteren stehen Ihnen sechs Reiter zur Kontierung zur Verfügung:
- Offene Ausgangsrechnung ( nur bei eingehenden Zahlungen): Wird verwendet bei noch offenen Ausgangsrechnungen
- Guthaben: Wird verwendet, wenn ein Mitglied z. B. einen zu hohen Betrag überwiesen hat und Sie es als Guthaben anlegen möchten
- Spende: Verwenden Sie diese Möglichkeit, wenn Sie den Betrag als Spende anlegen möchten
- Eingangsrechnung (nur bei abgehenden Zahlungen): Wird in Zusammenhang des Spezialmoduls Rechnungseingangserfassung verwendet
- Sonstige Buchung: Wird verwendet, um bspw. direkt auf das Sachkonto zu buchen. Sie können hier die Belegnummer, das Gegenkonto, den Steuerschlüssel, den Belegtext, die Kostenstelle und die Auswertungskennziffer angeben.Aktivierung automatischer Buchungen nach der folgenden Regelung: Hier können Sie die Funktion aktivieren, dass z. B. regelmäßige und gleiche Buchungen automatisiert nach der jeweilig eingestellten Erkennungsart erkannt und automatisch gebucht werden. Um mehr über diese Funktion zu erfahren, geben Sie bitte in der Online-Hilfe „Wie nutze ich die "Aktivierung automatischer Buchungen nach folgenden Regelungen?“ ein.
- Vorlage: Hier können Sie die Belegnummer, die Buchungsvorlage (Buchungsvorlagen werden unter Einstellungen -> Finanzen -> Buchungsvorlagen angelegt) und den dazugehörigen Buchungstext hinterlegen.
Zu jeder Buchung können Sie eine Bemerkung und einen Beleg beigefügen.
Möchten Sie eine Buchung später bearbeiten, so können Sie diese auch zurückstellen.
Mit der Filtereinstellung können Sie die zurückgestellten Buchungen wiederherstellen und die Buchung weiterbearbeiten.
Die Vorkontierungen sind eine Vorerfassung der Buchungen für die Buchhaltung.
Wenn die Kontierungen verarbeitet wurden und Sie bemerken einen Fehler, so kann auch in der Buchhaltung eine Korrektur vorgenommen werden unter Buchhaltung -> Buchungen -> Buchungen.
Wie drucke ich Spendenbescheinigungen aus?
Unter Finanzen -> Spenden -> Spendenbescheinigung -> Sammelausdruck können die Bescheinigungen als eine gemeinsame PDF erzeugt und darüber dann ausgedruckt werden.
Folgende Einstellungen und Filter stehen Ihnen zur Verfügung:
(Bitte von links nach rechts lesen)
Erstellt ab: in diesem Datumsfeld geben Sie das Datum ein, ab wann Sie bescheinigte Spenden ausgeben lassen möchten
Erstellt bis: geben Sie in diesem Datumsfeld ein, bis zu welchem Datum Sie die Spendenbescheinigungen ausgeben lassen möchten.
Druck für alle ermöglichen: stellen Sie hier ein, ob Sie alle Spendenbescheinigungen drucken möchten oder nur Bescheinigungen, die auch per Post versendet werden. Wird hier “Ja” ausgewählt, können auch Bescheinigungen gedruckt werden, die per E-Mail versandt werden.
Zustellung: mit diesem Filter wählen Sie aus, ob Sie alle Spendenbescheinigungen, bereits gedruckte oder nicht gedruckte Bescheinigungen erstellen möchten.
Anzahl Drucke: Sie können entscheiden, wie oft die Spendenbescheinigung gedruckt werden soll.
Anschreiben mit drucken: ist dieser Filter auf “ja” gestellt, so wird ein Anschreiben für jede Spendenbescheinigung vorangehängt.
Bitte beachten Sie, dass Sie unter Einstellungen -> Spenden -> Spendengrunddaten -> Anschreiben Sammelausdruck das beigefügte Anschreiben konfiguriert haben, wenn Sie ein Anschreiben beifügen möchten.
Art der Spende zur Spendenbescheinigung: filtern Sie hier, ob Sie alle Spendenbescheinigungen, alle Spendenbescheinigungen zu Sachspenden oder alle Einzelspenden anzeigen lassen möchten.
Zusätzliche Filteroptionen: Wird bei diesem Filter “Zustellung E-Mail ohne E-Mail-Adresse" ausgewählt, so werden die Bescheinigungen von Kontakten ausgegeben, welche die Bescheinigungen eigentlich per E-Mail bekommen sollten, jedoch keine gültige E-Mail-Adresse hinterlegt haben.
Sortierung: Sie können Nach der Postleitzahl, dem Namen oder chronologisch sortieren.
Haben Sie alle Ihre Einstellungen vorgenommen, so können Sie unter dem Button “Vorschau erstellen” die Vorschau erstellen.
, woraufhin alle Spendenbescheinigungen, - die Sie ausdrucken können - ausgegeben werden.
Wollen Sie vor Erstellung eine Spendenbescheinigung überprüfen, so wählen Sie bitte das Stift-Icon aus.
Wenn Sie das Menschen-Icon auswählen öffnet sich der jeweilige zur Spendenbescheinigung gehörende Kontakt.
Unter dem Button “Sammeldruck erzeugen” werden die Spendenbescheinigungen als PDF erstellt und Ihnen über den Button “Sammelbescheinigungs--PDF-Datei öffnen” zum Herunterladen zur Verfügung gestellt. Diese können Sie dann auf Bedarf direkt drucken oder noch beliebig weiter verarbeiten.
Die erstellten Spendenbescheinigungen können unter Finanzen -> Spenden -> Spendenbescheinigungsarchiv aufgerufen werden.
Geben Sie das entsprechende Von-Datum und Bis-Datum ein.
Mit dem Button Filter können Sie zusätzlich nach der Spendenart, der Zustellungsart und dem Versandstatus filtern.
Unter Aktionen können Sie die Spendenbescheinigungen in unterschiedlichen Formaten exportieren, die Bescheinigungen aktualisieren oder per E-Mail erneut versenden.
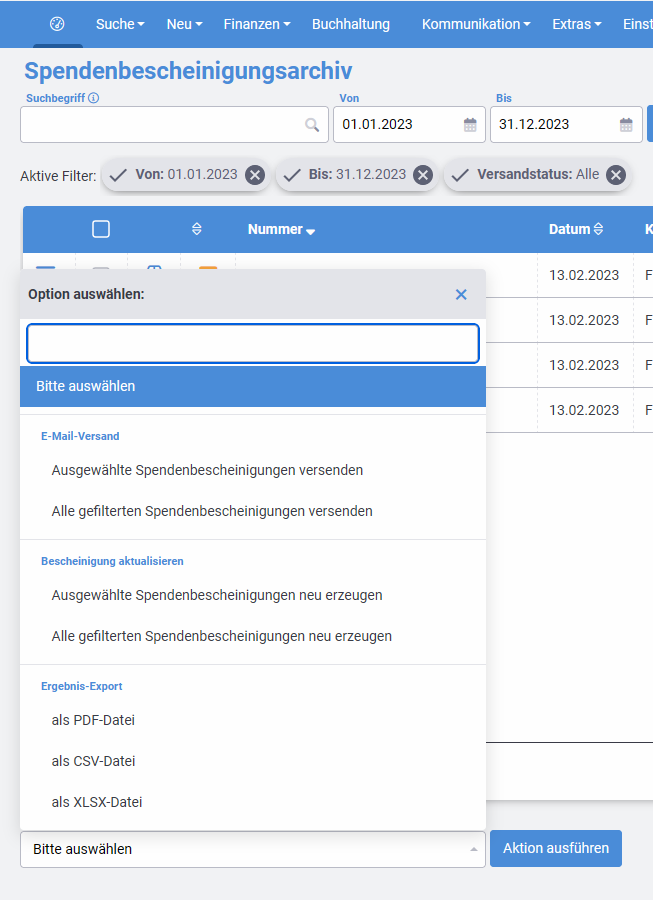
Kann ich unter mehreren E-Mail-Abesender-Namen versenden, wenn ein eigener SMTP-Eintrag hinterlegt ist?
Ist dies der Fall, so kann bei der Konfiguration ein Benutzer hinterlegt werden, der berechtigt ist im Namen aller möglichen Absender zu versenden.
Ob ein Postfach Relay-fähig ist, kann bei dem jeweiligen Postfach-Einstellungen im Portal des Providers konfiguriert werden, wobei dies aber auch providerabhängig ist. Office-365-Konten sind zum Beispiel nie Relay-fähig, was bedeutet, dass nur über die Adresse die in den SMTP-Einstellungen als SMTP-Benutzer hinterlegt ist, versandt werden darf.
Sind die Konten bei Ihrem Provider Relay-fähig, so müssen Sie sich dennoch nach den Vorgaben/Einstellungen Ihres Providers richten, um einen Versand unter korrekten Bedingungen zu gewährleisten. Sollte unklar sein, ob diese Konten nun Relay-fähig sind, ist es am besten Rücksprache mit dem Provider zu halten.
Bitte beachten Sie, dass selbst bei Relay-fähigen Konten nur über Konten verschickt werden sollte, deren Domain Sie auch rechtmäßig besitzen, da alles andere unweigerlich zu Blacklisting seitens der Empfänger und ähnlichen Problemen führen wird.
Sollte Sie beispielsweise die E-Mail-Adresse info@musterverein.de besitzen, so wäre ein Versand über rechnung@musterverein.de möglich, da diese dieselbe Domain verwenden. Ein Versand über rechung@muster-verein.de wäre aber nur möglich, wenn Sie auch die Domain “muster-verein.de” besitzen.
Ausnahmen sind hier Adressen die bei Dienstleistern wie Gmail, Gmx oder T-Online gemietet wurden, da diese alle unter derselben Domain laufen. Hier sollten Sie aber auch nur über E-Mail-Adressen versenden, die Sie besitzen.
Wie storniert man Eingangsrechnungen
- Sie darf noch nicht storniert sein
- Der Benutzer muss das Recht zum Stornieren von Eingangsrechnungen haben
- Die Eingangsrechnung darf noch nicht in die Buchhaltung exportiert sein oder Sie ist in die Buchhaltung exportiert und die Buchhaltung ist eine Buchhaltung mit Personenkonten
Die Information, ob eine Eingangsrechnung storniert oder bereits in die Buchhaltung exportiert ist, können Sie in der EIngangsrechnung selbst im Bereich Bearbeitungs-/Prüfhistorie nachsehen. Hier wird auch der Stornogrund mitausgegeben, der bei der Stornierung angegeben wurde.
Kann ich die Arbeitszeit meiner MitarbeiterInnen im Manager abbilden und wenn ja wie?
Sie benötigen hierzu das Zusatzmodul der Zeiterfassung.
Die einmalige Lizenzierungsgebühr beträgt 119,- € Brutto, pro Programmuser fallen monatliche Kosten von 5,-€ Brutto an.
Haben Sie 5 User und möchten allen Usern/Benutzern die Zeiterfassung zur Verfügung stellen, so beträgt die monatliche Mietgebühr somit 25,-€ Brutto (5 User * 5,-€ = 25,-€ Brutto).
Folgende Funktionen stehen Ihnen in der Zeiterfassung dann zur Verfügung:
- Kommt: mit “Kommt” wird der Arbeitsbeginn für diesen Benutzer protokolliert,
- Geht: mit “Geht” beendet der Benutzer den Arbeitstag,
- Pause Beginn: mit “Pause Beginn” stempelt der Benutzer den Beginn der Pause,
- Pause Ende: mit “Pause Ende” stempelt der Benutzer das Ende der Pause,
(Die Pause-Stempel können beliebig häufig an einem Tag wiederholt werden, wobei es nur einen “Kommt”- und einen “Geht”-Stempel geben kann.)
- Soll Arbeitszeit: gibt die zu leistenden Arbeitsstunden des jeweiligen Arbeitstages für diesen Benutzer aus,
- Soll Pause: gibt die Stundenanzahl der zu leistenden Pause aus,
- Überstunden: gibt die aktuelle Überstundenanzahl aus,
- Resturlaub: gibt den Resturlaub aus,
- Kranktage: gibt die Anzahl der bisherigen Krankheitstage aus,
- Urlaub
- Wochenende / Feiertage
Zuvor müssen Sie die Zeitmodelle wie zum Beispiel eine 40h-Woche unter Einstellungen -> Zeiterfassung-> Zeitmodelle von Montag bis Sonntag definieren, wobei Sie hier beliebig viele verschiedene Modelle anlegen können.
Die in der Zeiterfassung protokollierten Werte können selbstverständlich auch über die Zeiterfassung ausgewertet werden.
Wenn Sie die Arbeitszeiten für bestimmte Projekte erfassen möchten, so kann dies ebenfalls in unserem Manager abgebildet werden.
Hierzu werden Vorgänge angelegt, bei denen die Zeiterfassung eingetragen werden kann.
Beispiel-Kategorien der Vorgänge wären:
- Aufgabe anlegen,
- Wiedervorlage,
- Aufgabe beenden
Sie können den Projekten Projektbeteiligte zuordnen, die für das jeweilige Projekt verantwortlich sind und diese überwachen.
Weitere projektbezogene Auswertungen können für Sie bei Bedarf programmiert werden wie zum Beispiel wie viele Stunden für ein Projekt investiert wurden.
Ist für Sie ebenfalls die Kostenverknüpfung interessant, so kann diese Verknüpfung auch mit unserem Buchhaltungsmodul geschaffen werden, wobei für Ihre Projekte daraufhin eigene Kostenstellen definiert werden.
Bei Interesse sprechen Sie uns gerne an.
Was ist das CRM-Modul?
Die Abkürzung CRM steht hierbei für Customer Relationship Management.
Um die Aktivitätenhistorie einzusehen wählen Sie einen der vorhandenen Kontakte in der Kontaktsuche aus und klicken Sie auf den Reiter CRM.
Aktivitäten sind hier zum Beispiel, wenn eine Serien-E-Mail an den ausgewählten Kontakt versendet oder ein Telefonat geführt wurde. Die Art der Aktivität wird hierbei in der Spalte “Aktivitätenart” ausgegeben, wobei sowohl ausgehende als auch vom System erfasste eingehende Aktivitäten protokolliert werden können.
Auf Bedarf können hier auch händisch Aktivitäten eingepflegt werden. Hier können die Art, die Richtung und der Ansprechpartner frei gewählt werden.
Das CRM-Modul kann ab der Professional-Lizenz angefragt werden.
Bei Interesse sprechen Sie uns gerne an!
Ich habe versehentlich falsche Positionen bei Objekten abgerechnet. Wie gehe ich nun vor?
Zuerst müssen die Rechnungen der betroffenen Objekte storniert werden, um diese nachfolgend mit der korrekten Position anzulegen und abzurechnen.
Die betroffenen Objekte werden danach über Suche -> Objekte gesucht und ausgewählt.
Öffnen Sie diese Projekte nun und gehen Sie in den Reiter Abrechnungspositionen. Dort können Sie nun die Abrechnung ändern.
Sofern ein falscher Kontakt hinterlegt wurde, kann dem Objekt der richtige Kontakt zugewiesen und gegebenenfalls falsch hinterlegte Kontakte gelöscht werden.
Hierbei muss die falsche Position gelöscht und die korrekte Position ergänzt werden.
Bei der Rechnungserstellung muss hier erneut das jeweilige Datum der frühsten Rechnungsstellung hinterlegt werden, sowie der Abrechnungszeitraum (zum Beispiel 01.01.2022 - 31.12.2022).
Wurden alle Korrekturen vorgenommen, so können die Objekte über die Objektabrechnung unter Extras -> Objekte / Parzellen erneut abgerechnet werden.
Wird die Abrechnung über die Objektabrechnung durchgeführt, so ist die direkte Verknüpfung zum Objekt und der richtigen Rechnungsposition für das kommende Jahr hinterlegt.
Sofern gewünscht kann eingestellt werden, dass die Objekte automatisch abgerechnet werden, wobei dann automatisiert eine Rechnung für die Objekte geschrieben wird.
Entscheiden Sie sich für eine manuelle Abrechnung so können auch die Mitgliedsbeiträge auf einer Rechnung, mit der Objektabrechnung im Sammeldruck geschrieben werden.
Wie funktioniert der E-Mail-Grabber und welche Kosten sind damit verbunden?
Entweder sollen Bounce erkannt und qualifiziert werden und/ oder die E-Mails werden im Dateiarchiv beim eindeutigen identifizierten Kontakt abgespeichert.
Hierzu ist ein kostenpflichtiger Workshop notwendig.
Abgerechnet wird nach Aufwand.
Wie können die Spende-Grunddaten für die Organisationsform "gGmbH" erfasst werden?
Bitte halten Sie hierzu jedoch die Absprache mit Ihrem Steuerberater, die zur Klärung notwendig ist.
Kann man einem Kontakt mehrere Kateogrien zuordnen?
Weitere Klassifizierungen können mit Adresslisten oder individuellen Feldern abgespeichert werden.
Wie muss ich vorgehen, wenn Import-Kontakte mehrere Anschriften haben?
Diese Zahl oder Mitgliedsnummer muss bei allen Anschriften, die zu einem Kontakt gehören identisch hinterlegt sein, um diese korrekt importieren zu können.
Sie hinterlegen folgende Spalten in Ihrer Musterdatei:
- Adresstyp mit den Spalten Privatanschrift, Firmenanschrift etc.
- Rechnungsanschrift: Ja oder nein. Hier geben Sie an, ob die jeweilige Adresse (z. B. die Privat- oder Geschäftsadresse) auch die Rechnungsanschrift ist.
- Versandanschrift: Ja oder nein. An diese Anschrift werden z. B. die Rechnungen, Briefe etc. versendet. Entweder wird an die Privat- oder Firmenadresse versendet.
- Adressverknüpfung oder Mitgliedsnummer: z. B. 10000 als Mitgliedsnummer oder als Zahl 1.
Jeder Kontakt, der mehr als nur eine Anschrift hat, muss in Abhängigkeit der Anschriftenanzahl, auch in Ihrer Datei aufgelistet werden.
Das bedeutet, dass Max Mustermann mit einer Privat- und Geschäftsadresse doppelt erfasst wird.
Des Weiteren können Unterkategorien auf Adressebene erstellt werden, über welche gepflegt/erfasst werden kann, welche Anschrift die Privat- oder Geschäftsadresse ist.
Wie hinterlege ich den Referrer-Platzhalter richtig?
Die Einstellungen zum Editor finden Sie unter Einstellungen -> Basiseinstellungen -> Allgemein -> RTE-Editor
Wenn Sie einen Referrer-Platzhalter in einer URL hinterlegen möchten, so beachten Sie bitte, dass in dem Link die Protokollart „andere“ ausgewählt wurde.
Wichtig: Stand 01/2023 kann nur ein Referrer Link hinterlegt werden
Um den Referrer dann in dem entsprechenden Link zu aktivieren muss dieser mit “[REFERRER]” an den Anfang der URL gesetzt werden.
Danach folgt dann der entsprechende Link, dessen aufrufe getracked werden sollen und das tatsächlich entsprechende Protokoll mit z.B. “http://" oder https://. Wir empfehlen dieses immer mit anzugeben.
Ein Beispiel mit der URL “https://www.sewobe.de/" sehen Sie in folgendem Screenshot:
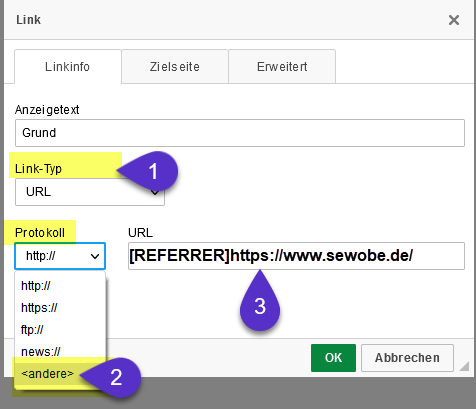
Wenn Sie den Froala-Editor 2021 (Testphase) verwenden, so müssen Sie nur “[REFERER]” an den Beginn der URL setzen und das Protokoll nicht auswählen.
Das Protokoll des Links sollte aber immer noch in der URL enthalten bleiben.
In nachfolgendem Screenshot wieder ein Beispiel mit der URL “https://www.sewobe.de/":
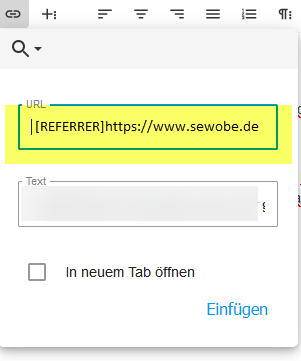
Wie gibt man Etikettkonfigurationen für andere Hierarchien frei?
Um eine Etikettvorlage global freizugeben, benötigt der Benutzer das Recht "PDF - Konfiguration - Etikettvorlage global freigeben ".
Kann man die Reihenfolge der Spalten in der Kontaktsuche ändern?
Was macht der Platzhalter [NUMMER] für Rechnungen?
Ab sofort können Sie für Ihre Rechnungen den Platzhalter [NUMMER] verwenden, um die Mitgliedsnummer Ihrer Kontakte auszugeben. Hier müssen Sie nicht mehr darauf achten, ob Sie individuelle Nummern, reguläre Systemnummern oder den Nummernkreismanager nutzen. Das System erkennt dies automatisch und gibt die entsprechende Nr. auf der Rechnung aus.
Row-Functions Übersichtsliste Eingangsrechnungen
E-Post?
Es fallen Kosten der Deutschen Post pro Brief an.
Die Preise können Sie hier abrufen.
Bitte beauftragen Sie unbedingt die BUSINESS-API, welches ein gesondertes Produkt ist und zusätzlich bei der Deutschen Post beauftragt werden muss.
Ich habe meine Eröffnugswerte versehentlich wieder auf 0 gesetzt, kann ich nun erneut Werte eingeben?
Dabei wird automatisch eine Stornierung des vorangegangenen Eröffnungswertes durchgeführt, welche nicht rückgängig gemacht werden kann.
Die Eröffnungsbuchungen werden unter Buchhaltung -> Buchungen -> Eröffnungsbuchungen gepflegt.
Ansichtsfehler
Für Ihren Benutzer gespeicherte Einstellungen wie die Seitenzahl in Tabellen werden zurückgesetzt und die Tabelle wird wieder mit 25 Datensätzen pro Seite geladen und kann wieder erneut auf eine beliebige Anzahl pro Seite eingestellt werden.
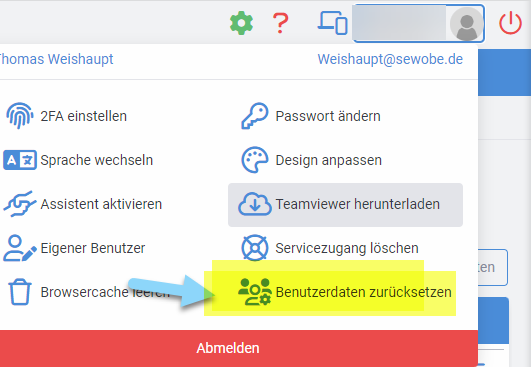
Wie kann ich sicher stellen, dass Rechnungen aus dem Eventmodul nur einmal an den Rechnungsempfänger verschickt werden?
Information zu Kosten der Auftragsverarbeitungskontrolle gem. DSGVO
Die SEWOBE AG versucht seit Bestehen, die Softwaremiete so stabil wie möglich zu halten und Preiserhöhungen zu vermeiden, damit sich auch weiterhin weniger finanzstarke Organisationen die Software leisten können.
Das sogenannte Einpreisen* der Auftragskontrollkosten in die monatliche Softwaremiete, wie Anfang 2018 von den Aufsichtsbehörden empfohlen, würde jedoch alle SEWOBE Kunden unverhältnismäßig belasten, weil nicht abschätzbar ist, wie viele Kunden die Auftragskontrolle vor Ort oder im Rechenzentrum vornehmen wollen und diese Kosten geschätzt werden müssten, so dass sich in der Folge die Softwaremiete erheblich verteuern würde.
*(Vgl. z.B. DSB Hamburg: Eine „Einpreisung“, also die entstehenden Kosten von vornherein pauschal in das Angebot der vertraglichen Leistung einzurechnen, hält die Behörde allerdings für vertretbar.)
Der Mietpreis für die SEWOBE Softwarelösung enthält neben den gestiegenen Personal-, Raum- Energie- und Nebenkosten u.a. folgende weitere Kostenfaktoren:
- Entwicklungs- und Pflegekosten der Softwarelösung
- Regelmäßige Aktualisierungen (Updates) und Anpassungen der Softwarelösung an geänderte Rechtsprechung
- Speicherkosten von Kundendaten in zertifizierten Rechenzentrum
- Zusätzliche Sicherungskosten der Kundendaten durch ein Backup an separatem Speicherort
- Regelmäßige Pflege der Speicherungen und Backups
- Einsatz eines externen Datenschutzbeauftragten
- Sicherheitskosten zur Vermeidung von Cyberangriffen u.Ä.
- Fortbildungen und Sicherheitsschulungen des Personals, u.a. auch durch Externe
- Erstellung der jährlichen Prüfberichte
- Pflege der Website zum Datenschutz mit umfangreichen Informationen zu Schutzmaßnahmen
Im Vertrag zur Auftragsverarbeitung sichert die SEWOBE allen Kunden einen jährlichen Prüfbericht zu.
Dieser Bericht erteilt umfassend Auskunft über die Datenschutz- und Sicherheitsmaßnahmen der Auftragsverarbeitung.
Der Kunde und damit Verantwortliche für die Mitglieder- oder Kundendaten soll somit in die Lage versetzt werden, seiner Kontrollpflicht gem. DSGVO nachzukommen und seine Mitglieder und Kunden über die vorschriftsmäßige Verarbeitung der personenbezogenen Daten durch die SEWOBE als Auftragsverarbeiter zu informieren.
Prüfen der Verhältnismäßigkeit der Auftragskontrolle im Verhältnis zur Softwaremiete:
Sollten Kunden eine Vorortbesichtigung bei der SEWOBE oder im Rechenzentrum wünschen, verursacht dies erfahrungsgemäß Kosten zwischen 1.000,- € und 1.500,- € pro Kontrollbesuch. Diese Kosten müssen, sofern nicht vom Auftraggeber getragen, auf alle Kunden umgelegt werden. Damit würde sich die Softwaremiete erheblich verteuern, weil schon wenige Kontrollbesuche der Kunden der Gemeinschaft erhebliche Kosten verursachen können, die in die Softwaremiete „eingepreist“ werden müssten. Damit wäre ein Softwarepreisangebot von derzeit ab 29,- € für kleine Organisationen nicht möglich.
Fazit: Aus v. g. Gründen hat sich die SEWOBE dazu entschieden, diese Kosten aus der Softwaremiete zu extrahieren und nicht einzupreisen. Diese Praxis vertritt zwischenzeitlich auch die Datenschutzaufsicht in Bayern, da die Kontrollkosten oft nicht im Verhältnis zum Produktpreis stehen.
Vgl. Stellungnahme des Bayerischen Landesbeauftragten für den Datenschutz (BayLfD) vom 15.11.2021; abrufbar unter: https://www.datenschutz-bayern.de/datenschutzreform2018/aki06.html
Dies bedeutet, dass die SEWOBE, ihre Kunden wie bisher auch im Rahmen ihrer Möglichkeiten in Datenschutzangelegenheiten betreuen wird. Jedoch müssen zugunsten der Mehrheit, Kontrollmaßnahmen, die über den Prüfbericht und kleine Anfragen hinausgehen, gesondert berechnet werden.
Gibt es eine Möglichkeit, die E-Mails digital zu signieren?
Oft werden digitale Signaturen leider beim Versand vom Provider herausgefiltert.
Je nach E-Mail-Anbieter können die digitalen Signaturen versendet werden oder nicht.
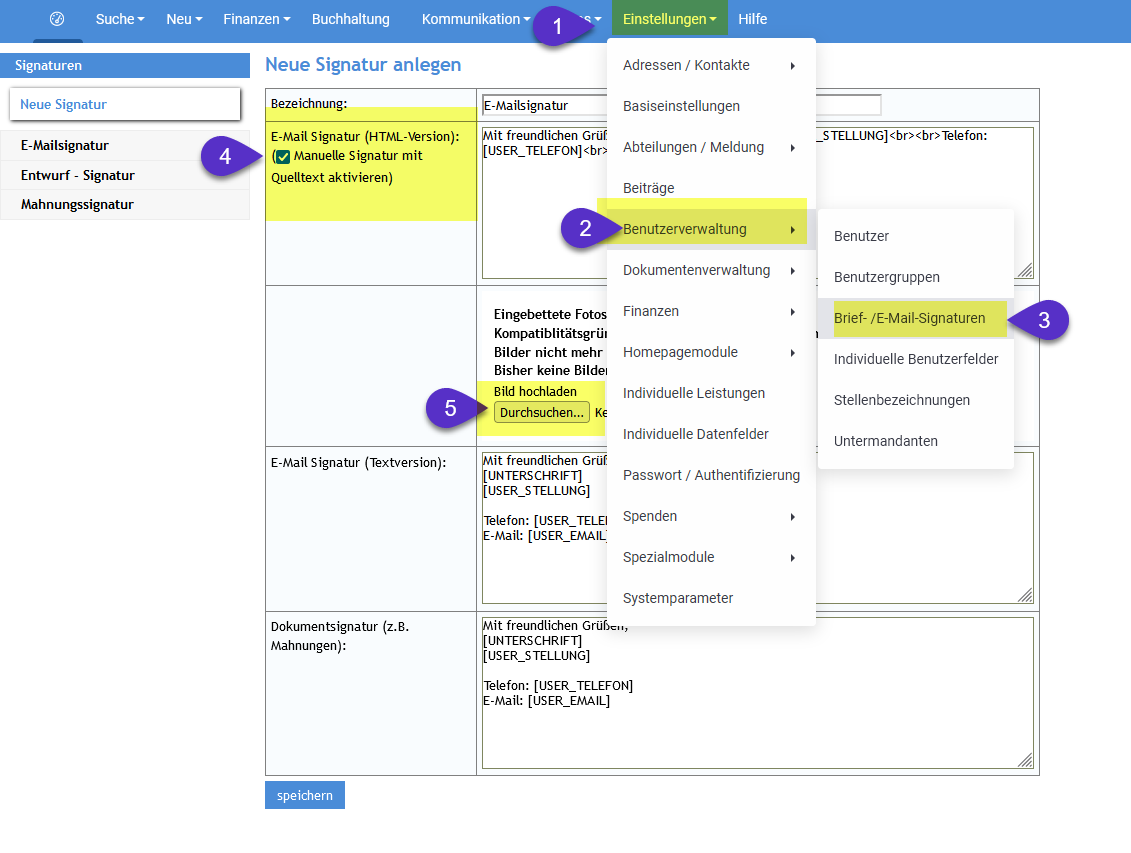
Ich möchte Rechnungen einer Veranstaltung vollständig stornieren, wie gehe ich vor?
Möchten Sie den kompletten Betrag Stornieren, so gehen Sie wie folgt vor:
Die betroffene Veranstaltung im Eventmodul aufrufen und die Bestellübersicht unter „Bestellungen“ öffnen.
Über die Rechnungsliste den betroffenen Kontakt suchen.
Wählen Sie über das Drei-Striche-Menü/Burger-Menü „Bestellung stornieren“ aus und geben Sie den jeweiligen Stornogrund an.
Wählen Sie danach entweder „Umbuchung auf Guthaben“ oder „Rechnungsbetrag auszahlen“ aus.
Möchten Sie den Rechnungsbetrag auszahlen, so wählen Sie die Variante „Rechnungsbetrag auszahlen“ aus.
Hierzu muss die IBAN im Kontakt hinterlegt sein, eine manuelle Eingabe eines Kontos ist nicht möglich.
Die Bankdaten können Sie im jeweiligen Kontakt in den „Finanzdaten -> Grunddaten -> Kontodaten“ hinterlegen/pflegen.
Betätigen Sie nun den Button “Stornieren” und bestätigen Sie diesen mit “Ja” um die Bestellung zu stornieren. Diese finden Sie danach im Reiter „stornierte Bestellungen.“
Muss bei der Stornierung eine Stornogebühr bezahlt werden, so gehen Sie wie oben vor aber wählen Sie die Variante “Umbuchung auf Guthaben” aus.
Wurde der Betrag auf das Guthaben umgebucht und Sie möchten dieses nun auszahlen, so öffnen Sie den Kontakt über die Kontaktsuche und klicken Sie auf den Button “offenes Guthaben”. Dort können Sie das Guthaben dann über die Aktion “Guthaben ausbezahlen” auszahlen.
Hierzu öffnet sich ein neues Dialogfenster: Wählen Sie dort den jeweiligen Ansprechpartner sowie den dazugehörigen Geschäftsbereich aus und tragen Sie die Bezeichnung ein. (Diese können Sie nach Belieben wählen) Wählen Sie danach als Zahlart „Überweisung“ aus und tragen Sie den auszubezahlenden Betrag ein.
Das Feld „Beschreibung“ ist optional, und dient dazu interne Vermerke zu hinterlegen.
Wählen Sie nun noch die jeweilige IBAN aus, die ebenfalls bereits im Kontakt hinterlegt sein muss und das betroffene Buchhaltungskonto und zahlen Sie das Guthaben aus.
Wichtig: Es muss das Buchhaltungskonto ausgewählt werden, in welchem auch der Zahlungseingang erfolgt ist.
Wählen Sie danach im betroffenen Kontakt unter „Finanzdaten -> Einzelrechnung -> Übersicht“ die jeweilige Rechnung aus und legen Sie eine neue Position an.
Tragen Sie nun die Gebühr ein, speichern Sie die Position und erstellen Sie die Rechnung unter dem Reiter „Rechnung“.
Möchten Sie die Rechnungen der Vollstornierungen versenden, so können Sie diese unter “Finanzen -> Beiträge -> Abrechnung” versenden.
Die Stornorechnungen mit einer Stornogebühr werden über den betroffenen Kontakt in der Kontaktsuche versendet.
Suchen Sie hierzu den Kontakt und wählen Sie den Button “Kommunikation starten” neben dem Kontakt aus. Wählen Sie bei dem sich öffnenden Dialog als Art “E-Mail” und als Vorlage “Stornogebühr” aus. Über „Dateianlagen -> Datei aus Archiv auswählen“ können Sie die kontaktbezogenen Dokumente, die im Dateiarchiv abgelegt wurden, auswählen.
Nehmen Sie dort die oberste Rechnung im Ordner der Rechnungen.
Möchten Sie die E-Mail vorher noch einmal prüfen, so können Sie über den Button “Test-E-Mail versenden” eine Test-E-Mail an Ihre hinterlegte E-Mail-Adresse senden. Haben Sie alles korrekt eingestellt und den E-Mail-Text und die Stornorechnung hinterlegt, so können Sie nun die E-Mail versenden.
Informationen zum Haushaltsplan
Wenn das Haushaltsplanmodul in einer Hierarchielösung genutzt wird, so wird es je Gliederung berechnet.
Der Haushaltsplan ist ein Hilfsmittel, um der Geschäftsführung oder dem Vorstand die vorhandenen Geldmittel aufgeschlüsselt als Dokument darzustellen und legitimiert durch die Jahreshauptversammlung zu beschließen.
Somit wird der Beschluss – in welche Bereiche welche Gelder fließen - dokumentiert und es erfolgt keine Doppelarbeit in Form einer Excel-Liste.
Unser Haushaltsplanmodul wird verwendet, um automatisch auf das Jahresergebnis zu greifen zu können und im direkten Vergleich zum Vorjahr planen zu können.
Die monatliche Mietgebühr beträgt 10,-€ brutto.
Wenn Sie einen inividuellen Kontenplan oder den SKR03 verwenden, so liegt der Konfigurationsaufwand ab ca. 2 - 3 Stunden.
Pro Stunde werden 119,-€ brutto in Rechnung gestellt.
Abgerechnet wird nach tatsächlichem Aufwand.
Kann ich eine große SEPA-Sammeldatei segmentiert in mehreren Dateien erneut einreichen?
Beachten Sie, dass nur SEPA-Dateien zurückgesetzt werden sollten, deren Einreichung nicht erfolgreich war, da dies ansonsten zu doppelten Abbuchungen / Überweisungen führen kann.
Um SEPA-Dateien mit einer kleineren Anzahl an enthaltenen Datensätzen zu erzeugen, muss unter Einstellungen -> Finanzen -> Bankkonten / Kasse / Paypal -> Maximale Anzahl der Datensätze in einer Bankdatei die gewünschte Maximal-Anzahl an Datensätzen hinterlegt werden.
Wir empfehlenIhnen sich bei Ihrer Bank zu erkundigen, welche maximal zulässige Anzahl an Positionen in Ihren Lastschriftdateien unterstützt werden.
Im Anschluss können die segmentierten SEPA-Dateien unter Finanzen -> Banking -> SEPA-Bankdateien neu erzeugt werden.
Im Reiter Lastschrift-Dateiarchiv (Finanzen -> Banking -> Lastschrift-Dateiarchiv) können daraufhin die neu erzeugten Sammeldateien bei Ihrer Bank eingereicht werden.

Fehlermeldung: Bank wird nicht akzeptiert
Wir empfehlen hier die Datei zu downloaden und die hinterlegten Bankverbindungen zu überprüfen und gegebenenfalls zu korrigieren. Bei Ihrer Bank können Sie sich zusätzlich erkundigen, welche Bankverbindungen nicht unterstützt werden.
Oftmals werden schweizerische Bankverbindungen nicht von deutschen Banken unterstützt.
Warum erhalten meine Mitglieder ein falsches Rechnungsanschreiben trotz richtig hinterlegter Zahlart?
Wir empfehlen Ihnen, die Rechnungsanschreiben neutral zu halten.
In der Beitragsverwaltung (Einstellungen -> Beiträge) können die Beitragspositionen daraufhin dem entsprechenden Geschäftsbereich zugeordnet werden.
Alle Beiträge, die z. B. dem Standard-Geschäftsbereich angehören, erhalten nun das dort hinterlegte Anschreiben.
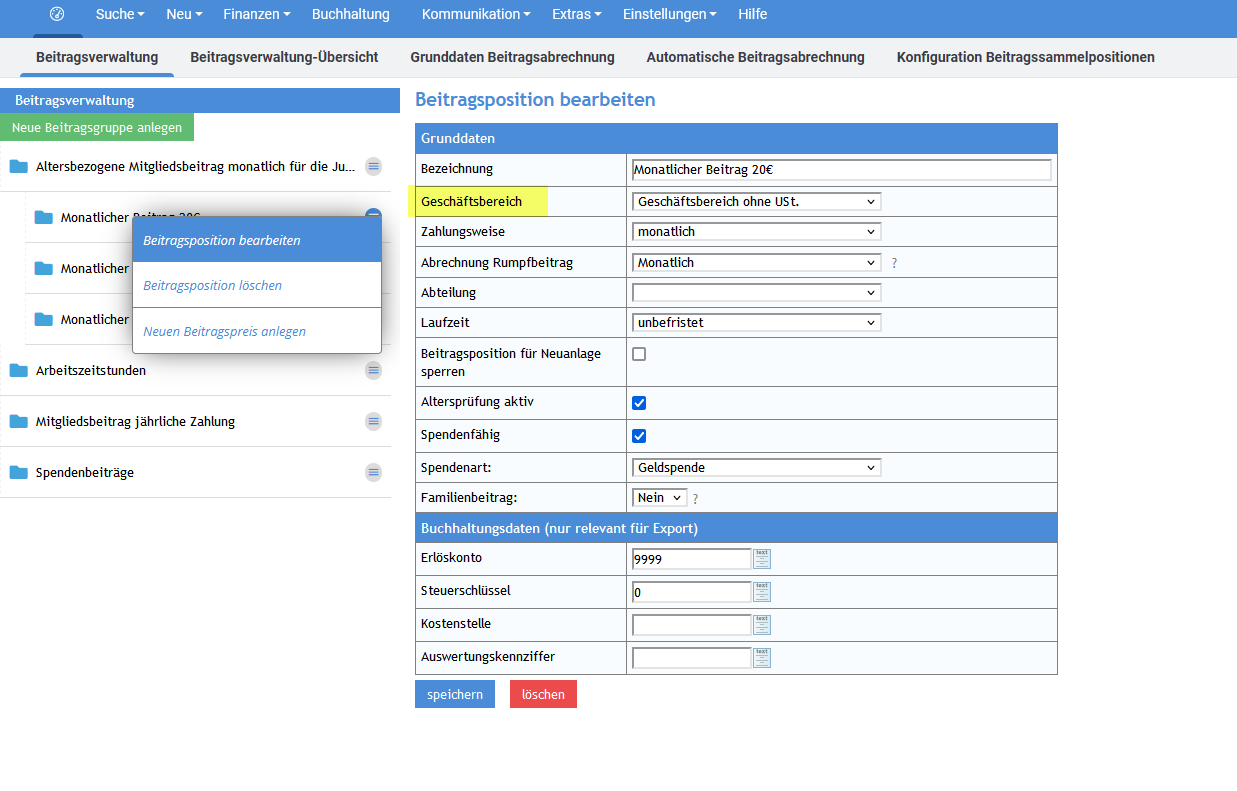
Was ist Workflow Management?
Sie definieren welche Person, zu welcher Zeit, welchen Schritt innerhalb des Workflows ausführt.
Der Workflow strukturiert Abläufe somit zeitlich, inhaltlich und logisch.
Ein Workflow besteht aus verschiedenen Schritten wie Prozessstart, Arbeitsschritte und Prozessende.
Beim Workflow Management geht es dabei, die Unternehmensprozesse gezielt zu steuern.
Mit unserem Workflow Tool können Sie demnach die Kommunikation innerhalb der Organisation erleichtern, Informationsflüsse lenken und allgemein die Prozesse effizient gestalten.
Sie können Stufen definieren in denen die Mitarbeiter/Mitglieder Aufgaben bekommen. Die Dokumente, Informationen oder Aufgaben können dadurch nach einer Reihe von Regeln von einem Mitarbeiter an den anderen weitergegeben werden.
Die grundlegenden Vorteile sind:
- Optimierung wiederkehrender Tätigkeiten
- Verkürzung der Arbeitszeiten und Wartezeiten
- Kommunikation erleichtert
- Ergebnisse leichter ermittelbarer
Verbundene Workflows durch Verknüpfung
Sie können viele wiederkehrende Prozesse mit dem Workflow Modul abbilden.Das Modul hilft Ihnen die Workflows zu planen, verwalten und zu überwachen.
Das Modul arbeitet hierbei als Toolbox für Ihre Workflows.
Da das Workflow Tool mit anderen Modulen verknüpft ist, können Sie diese innerhalb ihres Workflows zusammenarbeiten lassen. Somit wird nicht immer eine neue Programmierung benötigt. Dadurch entsteht mehr Ordnung und die Prozesse werden übersichtlicher. Die Zusammenarbeit der Module führt dazu, dass Ihre Mitglieder/Mitarbeiter keine Aufgabe übersehen und Sie die Arbeit im Team optimieren.
Sie können von einer manuellen Aktion eines Anwender, wie ein Formular bearbeiten, in einer individuellen Maske zeigen und generieren lassen. Ebenso die Stufen bearbeiten, in welchen bestimmte Felder als Pflichtfelder oder read-only felder definierbar sind.
Verschiedene Arten von Workflows wie zeitgesteuerte sind enthalten. So können Sie zum Beispiel nachdem ein Vorgang mehrere Tage in Bearbeitung ist, eine Nachricht an den Beauftragten beziehungsweise Chef schicken. Auch können Sie Kunden nach mehreren Tagen wieder eine Nachricht automatisch schicken
Eine weitere Weise Workflows effizienter zu gestalten sind „If-Anweisung„. Dafür haben wir in Masken ein Feld, welches bei einem bestimmten Wert, einen spezifischen Wert ausgibt (Mitarbeiter, Daten).
Individualisierung innerhalb des Workflows
Selbstverständlich können Sie zu Ihren Workflows, Komponenten der Vereinssoftware verwenden. Wollen Sie in Ihren Workflows Dokumentenuploads integrieren, können Sie das mit den Maskenkomponenten erreichen. Ebenfalls können Sie Mitgliedsdaten des Ansprechpartners, zu dem der Vorgang zugeordnet ausgeben. Weiter sind Komponenten wie die Messenger Komponente integrierbar. Diese ermöglicht die direkte Kommunikation über das Kommunikation Modul mit dem Ansprechpartner. Die Mitglieder/Mitarbeiter, welche zu den Arbeitsvorgängen zugeteilt werden, können ebenfalls individuelle Rollen zugeteilt werden.Zu den individuell definierbaren Masken, arbeiten serverseitig die Systemstufen. Wollen Sie Beiträge in ihrem Prozess anlegen, erlaubt die Systemstufe das beliebige Anlegen von Beitragspositionen. Aber nicht nur das Anlegen von Beiträgen, sondern auch das Anlegen von Rechnungen, Kontakten und das Löschen dieser, ist alles möglich. Vielmehr ist der automatische E-Mail-Versand auch enthalten.
Für einen Workflow ist die Voraussetzung ein kostenpflichtiger Workshop ab 500,-€ netto zzgl. Programmierung.
Workshop für Workflows
Wenn Sie zukünftig Workflows einsetzen möchten und damit Ressourcen einsparen wollen, sollten Sie bald einen Termin für einen Workshop festlegen. Erfahrungsgemäß dauert es vom Workshop bis zum Launch des Prozesses mehr als 6 Monate.Sprechen Sie uns an!
Workflow Beispiele für abbildbare Arbeitsabläufe
- Ticketing System,
- Zertifikatsverlängerung,
- Vertragsmanagement,
- Ehrungsvorschläge,
- Digitale Urlaubsanträge
Mehr erfahren Sie hier.
Fundraisingmodul
Zzgl. Workshop erforderlich. Pro Workshop-Stunde werden 300,-€ Netto berechnet
monatliche Mietgebühr ab: 50,-€ Brutto
Fangkarten / Anglerkarten
Die einmalige Lizensierungsgebühr beträgt 119,-€ Brutto.
Die monatliche Mietgebühr beträgt 5,-€ Brutto.
Sie können Gewässer, Besatzstatistiken und Fangkartenstatistiken erfassen,.
Des Weiteren können Sie die Fangstatistiken importieren, exportieren und auswerten.
Weitere Informationen finden Sie hier.
Preise für die Reisekosten im Mitgliederportal (Zusatzmodul)
Klicken Sie bitte hier.
Restful Services / Rest-API
Diese sind Verbindungsstellen zwischen Funktionseinheiten unserer Verwaltungssoftware und externen Datenverarbeitungssystemen.
Das bedeutet, dass Sie bei Bedarf das Produkt eines Drittanbieters in unsere Verwaltungslösungen integrieren können.
Unsere API-Beschreibung können Sie hier finden.
Sie werden daraufhin aufgefordert die Zugangsdaten einzugeben.
Benutzer: APIZUGANG
Passwort: sewobe
Einrichtung: nach Aufwand, pro Minute 1,99,-€ Brutto
Monatliche Mietgebühr: ab 15,-€ Brutto
Gerne senden wir Ihnen auch die Informations-E-Mail zur REST-API zu.
Sprechen Sie uns an!
Muster für die Ergänzung der Datenschutzhinweise von SEWOBE Kunden über die eingesetzte Software:
Damit Mitglieder und Kunden wissen, welche Software von welchem Anbieter genutzt wird und wie die Kundendaten verarbeitet werden, wird dem Kunden empfohlen, folgende Klausel in die Datenschutzerklärung aufzunehmen:
Softwareanbieter SEWOBE AG
Wir verarbeiten Ihre personenbezogenen Daten mit der Online-Verwaltungssoftware des Premiumanbieters SEWOBE AG mit Sitz in Augsburg, weil dieser Anbieter zwei Jahrzehnte Erfahrung in der Entwicklung von Online-Verwaltung hat und regelmäßig über sicherheitsrelevante technische und organisatorische Maßnahmen berichtet. Die SEWOBE AG speichert die Kunden-, Mitglieder und Lieferantendaten in einem deutschen Rechenzentrum und beschränkt die Zugriffsrechte nur auf autorisierte Mitarbeiter, die zur Verschwiegenheit verpflichtet sind und regelmäßig unterwiesen werden. Weitere Informationen finden Sie unter https://www.sewobe.de/datenschutz/
Vetriebspartnerabrechnung
Hinterlegung von Provisions-Tabellen. Berechnen Sie auch Differenzprovisionen mit unserer Vertriebspartner-Abrechnung.
- Hinterlegung von Provisions-Tabellen
- Berechnung von Differenzprovision
- Vertriebspartner-Verwaltung
- Provisionsabrechnung
Webportal - Kommunikation
Buchhaltungsexport
Durch vorbereitete Arbeiten können Sie Ihren Steuerberater stark unterstützen und somit am Ende auch Geld für die Buchhaltung sparen.
Rechnungseingangserfassung
- Erfassen von eingehenden Rechnungen
- Verarbeitung von Einzelbuchungen
- Mehrstufige Prüfroutinen mit Freigabemöglichkeiten
- Verarbeitung von Überweisungen
- Optional: Erfassungsformular für Reisekostenabrechnung
Die Preise für die Rechnungseingangserfassung finden Sie auf unserer SEWOBE-Website.
Mit dem Suchbegriff Eingehende Rechnung erfassen erhalten Sie einen Hilfstext, der Sie bei der Erfassung einer eingehenden Rechnung unterstützt.
Um einen Hilfstext zu erhalten, wie eine Eingangsrechnung storniert wird, geben Sie bitte Wie storniert man Eingangsrechnungen? in die Online-Hilfe ein.
Die Informationen zu den Grunddaten, der Rechnungseingangserfassung finden Sie mit dem Suchwort Rechnungseingangserfassung - Grunddaten.
Reisekostenabrechnung im Mitgliederportal?
In Organisationen, in denen Funktionsträger viele Dienstreisen machen, ist die Buchführung von Reisekosten mit großem Aufwand verbunden.
Daher bieten unsere Softwarelösungen jedem Nutzer die Möglichkeit, seine Reisekostenabrechnung selbst vorzubereiten. Über eine Funktion der Softwarelösung werden die Belege eingereicht, geprüft und von den Verantwortlichen genehmigt.
Nach der Freigabe durch die Verantwortlichen werden offene Beträge automatisch überwiesen. Bei der Freigabe unterstützen individuelle, mehrstufige Freigabeprozesse mit digitaler Freigabefunktion und Zahlungsfreigabe.
Nur in Kombination ab der Professional-Lizenz der Rechnungseingangserfassung und dem Mitgliederportal.
Die Preise für das Modul können Sie auf unserer SEWOBE-Website abrufen.
Warum werden die Preise in der Veranstaltung gezeigt, sind aber nicht auswählbar?
- Die Gesamtzahl der Plätze des Preises ist mit "0" (Null) angegeben => Erhöhen Sie in diesem Fall die Anzahl der Verfügbaren Plätze in der Konfiguration des Preises auf mindestens 1
- Die Gesamtzahl der Plätze wurde bereits gebucht => Erhöhen Sie in diesem Fall die Anzahl der Verfügbaren Plätze in der Konfiguration des Preises, falls weitere Buchungen ermöglicht werden sollen
- In den Grunddaten der Veranstaltung ist die Option "Buchung der Veranstaltung aktiv" deaktiviert. => Aktivieren Sie diese Option um alle Preise die entsprechend sichtbar sind, für die Buchung freizugeben.
Wie ändere ich die PIN meines hinterlegten Online-Bankings?
Rufen Sie das betroffene Bankkonto unter Einstellungen -> Finanzen -> Konten / Kasse / Paypal auf.
Öffnen Sie den Zugang unter Hinterlegte HBCI-Anmeldenamen und wählen Sie dort das rote X (Hinterlegte PIN löschen) aus.
Die hinterlegte PIN wird darauffolgend gelöscht.
Im Anschluss setzen Sie das Häkchen (PIN in der Datenbank speichern) in der Checkbox (die PIN wird verschlüsselt in der Datenbank gespeichert).
Tragen Sie nun die neue PIN zweimal ein.
Nun muss das TAN-Verfahren neu ermittelt werden. Tragen Sie hierzu die neue PIN ein und klicken Sie auf den Button Daten ermitteln, über welchen das TAN-Verfahren ermittelt wird. Wählen Sie dort noch das entsprechende TAN-Verfahren aus.
Daraufhin ermitteln Sie das TAN-Medium, hinterlegen die PIN erneut und klicken auf den Button Daten ermitteln über welchen das TAN-Medium ermittelt wird. Wählen Sie das ermittelte TAN-Medium aus und speichern Sie ihre Anmeldedaten mit dem Button Anmeldedaten speichern.
Bitte speichern Sie im Anschluss die gesamte Maske.
Unter Finanzen -> Banking -> Konten / Kassen -> Kontojournal wird nun das entsprechende Konto aktualisiert.
Klicken Sie hierzu bitte auf das dargestellte Pfeilsymbol.
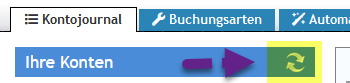
Es erfolgt die Meldung, dass das Mitgliederportal auf responiv geschalten werden muss, um das Eventmodul für das Mitgliederportal freizuschalten. Wo kann ich diese Einstellung vornehmen?
Wird noch das alte Mitgliederportal verwendet, so muss dieses - wie in der Fehlermeldung beschrieben - unter Einstellungen -> Homepagemodule -> Eventmodul / Veranstaltungen erst auf die responsive Variante umgestellt werden.
Diese Umstellung kann nur von der SEWOBE gemacht werden.
Da das neue Eventmodul einen Ansprechpartnerbezug benötigt, ist die Umstellung auf das responsive Design im Mitgliederportal eine zwingende Voraussetzung.
Bitte kontaktieren Sie für die Umstellung auf das neue Mitgliederportal unseren Support.
Wie verbuche ich eine Sammellastschrift in der manuellen Vorkontierung?
Wenn Sie Sammellastaschriften verbuchen möchten gehen Sie wie folgt vor:
Sie wählen den betroffenen Sammler aus und weisen ihn mit dem Button "Sammellastschrift zuweisen" zu.
Schließen Sie die offene Maske.
Führen Sie nun die Erkennung erneut durch (blauer Button: Erkennung erneut durchführen).
Die Sammellastschrift wurde erfolgreich verbucht.
Ich habe meine PIN zu oft im Online-Banking eingegeben und bin nun gesperrt, was mache ich nun?
Die Bank wird Sie freischalten.
Ich habe versehentlich meinen Eröffnungswert gelöscht, darf ich ihn erneut eintragen?
Es wird automatisch eine Stornierung durchgeführt, die nicht rückgängig gemacht werden kann.
Die Eröffnungsbuchen werden unter Buchhaltung -> Buchungen -> Eröffnungsbuchungen gepflegt.
Objektverwaltung und Objektabrechnung
Es können so beispielsweise unterschiedliche Objekte wie Parzellen, sonst. Grundstücke, Mietobjekte (Mülltonnen, Gartengeräte, …), usw. im System hinterlegt und entsprechenden Kontakten oder Mitgliedern zugeordnet werden.
Da jeder Objekttyp andere Daten benötigt, lassen sich hier die Datenfelder individuell anlegen und verwalten. Bei den Parzellen kann beispielsweise die Größe, der Zustand und Beschreibungstexte erfasst werden, aber auch jedes von Ihnen zusätzlich benötigte Datenfeld angelegt werden.
Auf Basis der Objekte können wiederum die Abrechnungspositionen integriert werden. Hier lassen sich Positionen anlegen, die mit festen Werten arbeiten (fixer Einzelpreis und im Objekt definierter Menge; z.B. Pacht mit Einzelpreis und qm-Zahl) ebenso hinterlegen, wie verbrauchsbasierte Positionen (z.B. Strom- / Wasserverbrauch), die mit Zählerständen abgerechnet werden müssen.
Für mehrere Gartenanlagen, die losgelöst voneinander arbeiten, abgerechnet und verwaltet werden sollen, besteht hier auch die Möglichkeit die Daten getrennt zu hinterlegen und mit unterschiedlichen Geschäftsbereichen abzurechnen. Dies kann auch bis hin zu komplett getrennten Gliederungsebenen erfolgen, um bestimmten Benutzern des Systems nur die Objekt- und Kontaktdaten zur Verfügung zu stellen, die in der eigenen Gartenanlage relevant sind (Hierarchieverwaltung).
Der benötigte Speicherplatz für meine Rechnungen/Spenden ist sehr hoch, wie kann ich meinen Speicherplatz reduzieren?
Unter Einstellungen -> individuelle Leistungen können Sie den verwendeten Speicherplatz für verschiedenste Dokumente (z.B. Rechnungen, Spenden, Mahnungen) und den verwendeten Speicherplatz der E-Mailanlagen einsehen.
Oft ist ein zu großes Logo der Briefpapiere, der Grund für die hohe Speicherplatzmenge.
Um eine unangenehme Speicherplatznachberechnung zu vermeiden, sollten Sie die Größe Ihres verwendeten Logos überprüfen und ggf. mit einem kleineren Logo austauschen.
In der PDF-Konfiguration (Einstellungen -> Dokumentenverwaltung -> PDF-Konfiguration -> Briefpapier) wählen Sie die betroffenen Briefpapiere aus, die Sie verwenden.
Wenn Sie z. B. das Standard-Briefpapier (Digitales Briefpapier) auswählen, sehen Sie zugleich den Konfigurationseintrag „LOGO“.
Bitte ändern Sie nur die Grafik und nehmen keine Veränderungen der Breite, Höhe oder des Zeilenabstandes vor. Dies könnte gravierende Folgen haben.
Wurde das Logo erfolgreich ausgetauscht, so können Sie eine Rechnung aktualisieren (unter Finanzen -> Beiträge / Rechnungen -> Rechnungsarchiv). Wählen Sie z. B. die erste Rechnung aus.
Unter dem Drei-Striche-Menü kann das Rechnungslayout aktualisiert werden (siehe Schraubschlüssel-Icon).
Bestätigen Sie, dass Sie die Rechnung neu erzeugen möchten.
Die Rechnung wurde neu erzeugt.
Speichern Sie diese Rechnung ab und kontrollieren Sie die Größe der Rechnung.
Sie gehen wie folgt vor:
Ordner, in dem die Rechnung gespeichert wurde aufrufen und mit einem Rechtsklick(der ausgewählten Rechnung) der Maus die Eigenschaften auswählen. Unter Größe wird Ihnen die Speichergröße ausgegeben.
Möchten Sie nun alle Rechnungen aktualisieren, so kann dies durch den SEWOBE-Support kostenpflichtig erfolgen.
Jedoch müssen die Rechnungen identisch sein. Das bedeutet, dass das Impressum vor Beauftragung geprüft werden muss, ob die hinterlegten Vorstände, Telefonnummern, das Amtsgericht etc. sich nicht geändert haben.
Eine Rechnung darf nachträglich nicht verändert werden!
Bitte benennen Sie explizit den Zeitraum, von wann (01.01.20xx) bis (31.12.20xx) wann die Rechnungen neu erzeugt werden dürfen.
Anbindung Online-Banking: Worauf zusätzlich geachtet werden muss
- Melden Sie sich direkt in Ihrem Online-Banking Zugang Ihrer Bank an.
Hierzu rufen Sie die Website Ihres Anbieters auf.
Bereits bei der Anmeldung erhalten Sie ggf. eine Fehlermeldung, dass Ihre eingegebene PIN inkorrekt ist oder Ihr Zugang des Bankings gesperrt wurde.
Wenn Ihr Zugang gesperrt wurde, so lassen Sie es sich bitte von Ihrer Bank entsperren und freigeben.
- Konnten Sie sich erfolgreich in Ihrem Online-Banking anmelden, so prüfen Sie bitte direkt, ob für Sie der Reiter Lastschrift verfügbar ist.
Ist der Lastschriftreiter nicht zu sehen, müssen Sie sich für das Lastschriftverfahren von Ihrer Bank berechtigten lassen.
Kontaktieren Sie bitte den jeweiligen Ansprechpartner Ihrer Bank.
Überprüfen Sie bitte nicht Ihren Zugang des Buchhaltungskonto von DATEV, SFirm oder anderen Zugängen.
Spendensammelausdruck generieren
Damit die Spendenbescheinigungen im Sammelausdruck erstellt werden können, müssen Sie das Datum, wann Sie die Spende bescheinigt haben, eingeben.
Wenn Sie beispielsweise am 29.08.2022 Spenden bescheinigt haben, so wird auch nur dieses Datum in die Datumsfelder erstellt ab, erstellt bis eingegeben.
Mit dem Button Vorschau erstellen erhalten Sie die Vorschau der bescheinigten Spenden, die im Sammeldruck erzeugt werden können.
Mit dem Button Sammelausdruck erzeugen wird der Sammelausdruck erzeugt.
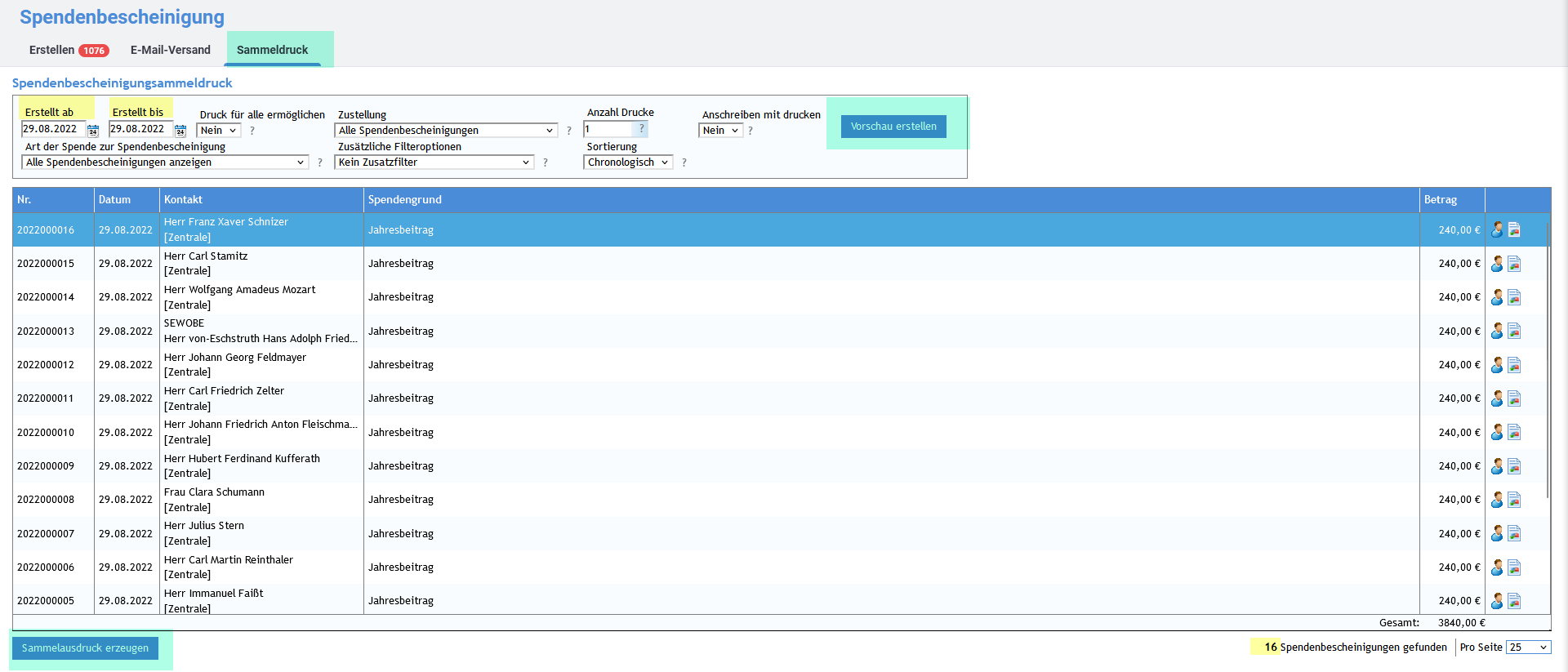
Nachdem die Spendenbescheinigungen erstellt sind, erscheint ein neuer Button Sammelbescheinigungs-PDF-Datei öffnen.
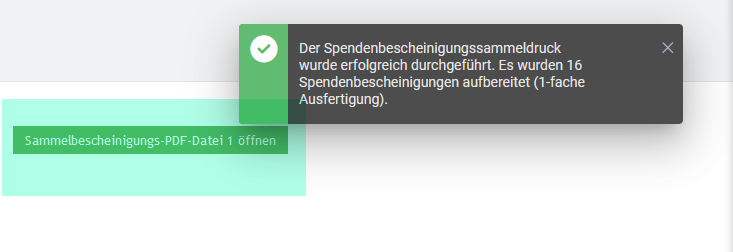 Mit dem Klick auf den Button öffnet sich die PDF-Datei.
Mit dem Klick auf den Button öffnet sich die PDF-Datei.Diese kann nun heruntergeladen werden.
Empfängerkonto in den Zahlungsbedingungen einfügen.
Wie funktioniert die Abmelde-Funktion für Newsletter und wie kann diese dabei helfen, dass meine E-Mails nicht als Spam eingestuft werden?
Der List-Unsubscribe-Header ist bei den meisten gängigen E-Mail-Clients ein Indikator, dass die Mail kein Spam ist und man sich von Ihr abmelden kann.
Mit dieser Funktion können Sie also verhindern, dass Ihre Newsletter als Spam deklariert werden.
Mit einem eingerichteten Newsletterformular wird diese Funktion automatisch genutzt und die An- bzw. Abmeldung wesentlich erleichtert.
Das E-Mail-Programm des Empfängers erkennt dann automatisch, wo man sich direkt vom Newsletter abmelden kann, wenn ein solches Anmelde- oder Abmeldeformular für die E-Mail-Aktion ausgewählt ist.
Alternativ und können Sie diese Funktion auch mit einer E-Mail-Adresse nutzen.
Wenn ein Empfänger sich bei dieser Option abmelden möchte, wird er automatisch an diese E-Mail-Adresse weiter geleitet.
Auch Kombinationen beider Lösungen sind möglich.
Für mehr Informationen und Hilfe zur Einrichtung achten Sie bitte auf unser Helppanel oder kontaktieren Sie unseren Support.
Es wurde vergessen die Preisänderung durchzuführen. Ich habe dies nachgeholt. Die Tagesabschlüsse darf ich ja nicht nochmal durchführen. Werden die Preise dann bis zum ersten des Monats rückwirkend geändert, oder zahle ich drauf?
Sofern Sie jetzt eine Rechnung schreiben, werden die aktuell hinterlegten Preisen bei den Produkten verwendet.
Insofern werden die Kunden die neuen Preise, die hinterlegt sind, bezahlen müssen.
Sollten Sie noch Fragen haben, stehen wir Ihnen gerne zur Verfügung.
Was ist die X-Rechnung/E-Rechnung?
Wird eine XRechnung erstellt so wird dabei automatisch eine XML-Datei der Rechnung erzeugt und in der Rechnungsversand E-Mail beigefügt.
Mit der XML-Datei in der E-Mail Anlage kann die Rechnung automatisiert geprüft und maschinell verarbeitet werden. Die Rechnung kann geprüft werden und die Daten haben eine eindeutig definierte digitale Struktur.
Deutsche Bundesbehörden verlangen mittlerweile eine elektronische Rechnung im XML-Format.
Grundsätzlich kann und sollte die XRechnung jedoch für alle Rechnungen genutzt werden.
Wenn Sie Ihren Mitgliedern ebenfalls eine XRechnung schreiben möchten, so aktivieren Sie die Funktion im jeweiligen Kontakt unter Finanzdaten -> Grunddaten -> Grundeinstellungen Finanzen: X-Rechnungdatei an E-Mailrechnung anfügen.
Wird eine XRechnung erstellt und per E-Mail an Ihren Kunden versendet, so wird dabei automatisch eine XML-Datei der Rechnung erzeugt und in der E-Mail beigefügt.
Mit Hilfe der XML-Datei kann die Rechnung automatisiert geprüft und maschinell verarbeitet werden.
Um eine abweichende Leitweg-ID zu hinterlegen, tragen Sie diese im entsprechenden Feld abweichende Leitweg-ID ein.

Trusted Cloud Label
Die entsprechenden Kriterien konzentrieren sich bewusst auf die Darstellung, ob die gesetzlich vorgeschriebenen Anforderungen des Bundesdatenschutzgesetzes bzw. der EU-Datenschutzgrundverordnung eingehalten werden. Sie sehen so auf einen Blick, ob der Cloud Service BDSG- bzw. EU-DSGVO konform ist oder nicht. Das ist ein enormer Mehrwert für ihre Organisation
Wie werden meine Veranstaltungen auf englisch angezeigt?
Unter Einstellungen -> Homepagemodule -> Eventmodul / Veranstaltungen -> Grunddaten: öffnen Sie den URL-Link und ergänzen das Ende des Links mit &SPRACHE=EN im Veranstaltungslink.
Laden Sie die Seite erneut und die Maske wird Ihnen auf englisch angezeigt.
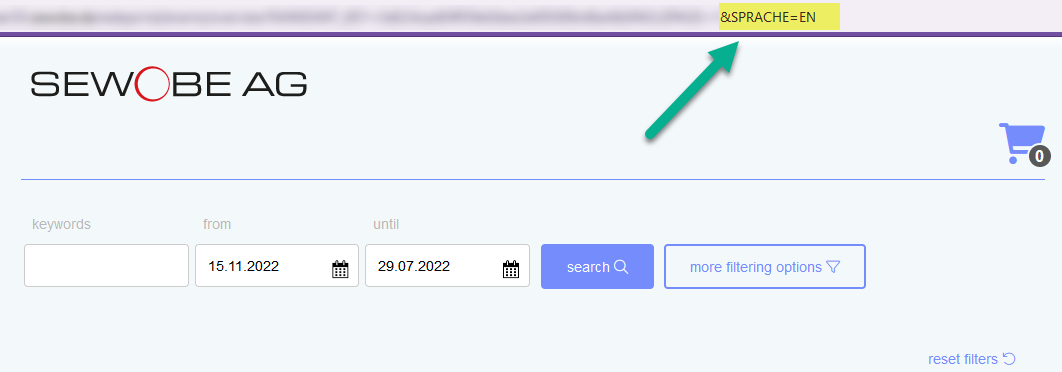
Möchten Sie zugelich englische Einladungen aus der Veranstaltung heraus versenden, so muss in der ausgewählten Serien-E-Mail, der Platzhalter [EVENT_LINK_EN] hinterlegt sein.
Unter dem Reiter Einladungen können Sie Einladungen aus der Veranstaltung versenden.
Wo kann ich die Farbausgabe / Farbeinstellungen des Moduls anpassen?
Die Farbgebung der Buchungsmasken im öffentlichen Bereich und im Portal ergeben sich automatisch aus den Einstellungen des Portals. Um eine einheitliche CI sicher zu stellen, wählen Sie in den Grundeinstellungen des Portals unter "Optik im Portal" zentral Ihre Farbvariante aus. Diese Auswahl wirkt sich auf alle Homepagemodule aus, für die kein eigener Upload von Template-Dateien möglich ist.
Warum wird die Zahlungsweise Online-Zahlung bzw. Kreditkarte nicht zur Auswahl angeboten?
Die beiden Zahlungsarten benötigen zwingend ein Rechnungsdokument mit offenem Posten zum Zahler, um beim Zahlungsdienstleister die erforderlichen Angaben übergeben zu können. Das grundlegende Datenbank-Kosntrukt lässt eine Rechnungsstellung und damit diese beiden Zahlungsarten derzeit nur für Kontaktdaten zu, die im System in der Kontaktsuche hinterlegt sind.
Wie kann ich eine Nullmeldung / leere Fangkarte hinterlegen?
Wo kann ich die Gewichtseinheit für die Besatz-Erfassung ändern?
Warum werden bei der Besatz-Erfassung keine / nicht alle Fischarten gezeigt?
Gibt es eine Checkliste für die Datenmigration/Ersteinrichtung?
Warum kann das PDF eines digitalen Artiekls nicht erzeugt und geöffnet werden
Warum wird ein Pinnwand-Eintrag der zum aktuellen Zeitpunkt sichtbar sein sollte, nicht ausgegeben?
In der Übersicht der Einträge können Sie nach dem aktuellen Sichtbarkeitsstatus sowie nach dem Freigabestatus filtern um die Einträge gezielt finden und freigeben zu können.
Wie reaktiviere ich einen verborgenen Kontakt?
Verborgen wird der Kontakt ebenfalls unter Kontakteigenschaften mit dem Button Kontakt deaktivieren/verbergen.
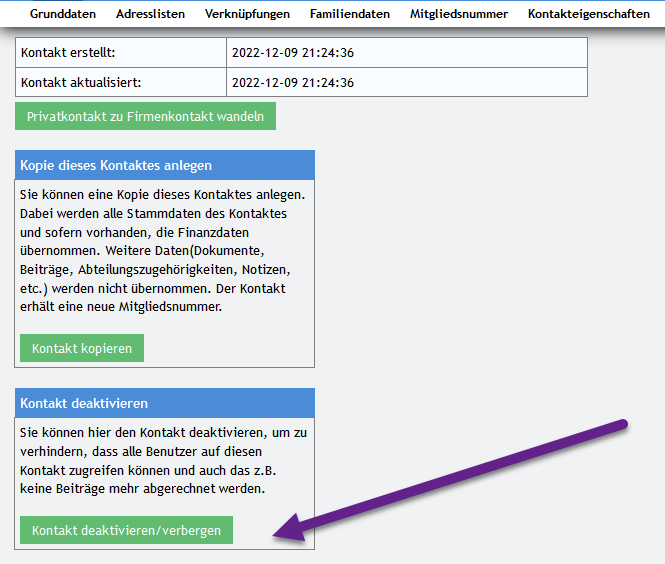
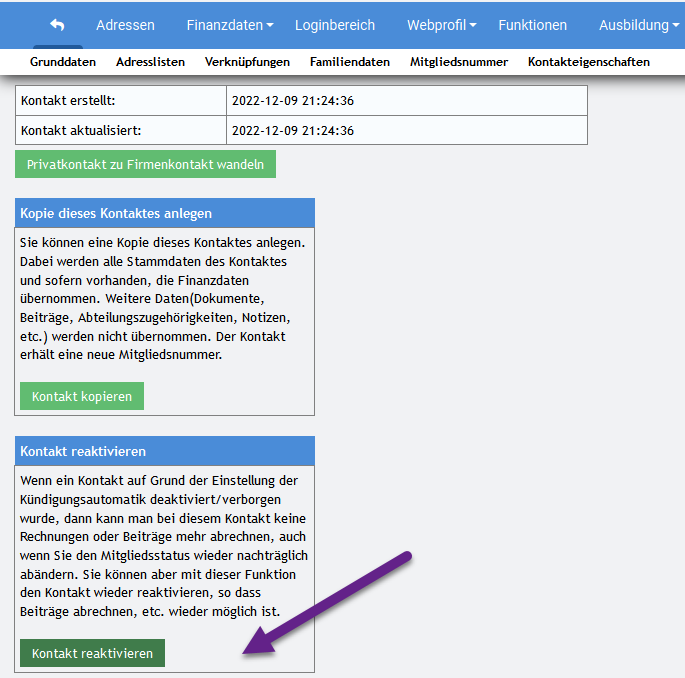
Warum kann der Mitgliederlogin nicht über die Browser Chrome und Safari aufgerufen werden?
a) Sie öffnen das Webportal als neues Fenster.
b) Die SEWOBE müsste für Sie ein Sonderwebportal für eine Subdomain gemäß Ihrer Hauptdomain einrichten. Der Aufwand beginnt hierbei ab ca. > 60 Minuten. Die Abrechnung erfolgt nach Aufwand.
Beim Aufruf des Warenkorbs im Bestellprozess erscheint dieser immer leer. Warum können die Bestellungen nicht übernommen und abgeschlossen werden?
Die Problematik entsteht dann, wenn die Veranstaltungsübersicht per iframe in einer Webseite eingebunden ist. Die Browser aktualisieren dann automatisch immer wieder Session-Elemente, die zum Verlust des Warenkorb-Inhalts führen. Leider haben wir auf diese Konstellation keinerlei Einfluss.
Der einzige Lösungsweg diese Problematik zu umgehen, ist der Aufruf der Veranstaltungsübersicht in einer eigenen Seite, also nicht eingebettet innerhalb der Webseite. Dazu haben wir die Möglichkeit geschaffen, die Veranstaltungsübersicht im sogenannten Single-Page-Mode aufzurufen. Den Link dazu finden Sie unter den Grundeinstellungen des Eventmoduls „Link zur Eventübersicht / Vorschau auf der Webseite“. Der Link ende auf &SINGLEPAGE=1 und beinhaltet neben Ihrem Logo auch den Link zu Ihrem Impressum.
Sofern zwingend eine Einbindung direkt in die eigene Webseite (ohne "open new window") gewünscht ist, kann der Eventkalender unter einer eigenen Subdomain betrieben werden. Diese muss kostenpflichtig auf unserem Server eingerichtet werden. Nehmen Sie dazu gerne Kontakt mit uns auf.
Wieso wird der Ort oder die Straße nicht in der Kontaktsuche berücksichtigt?
Der Systemparameter kann eingestellt werden unter Einstellungen -> Systemparameter -> Adressverwaltung: Adresssuche inkl. Straße und Ort durchführen.
Ist der Wert auf 0 gesetzt, wird der Ort und die Straße nicht bei der Kontaktsuche berücksichtigt.
Geben Sie für ein schnelleres Ergebnis das Stichwort Ort in der Systemparametersuche ein.
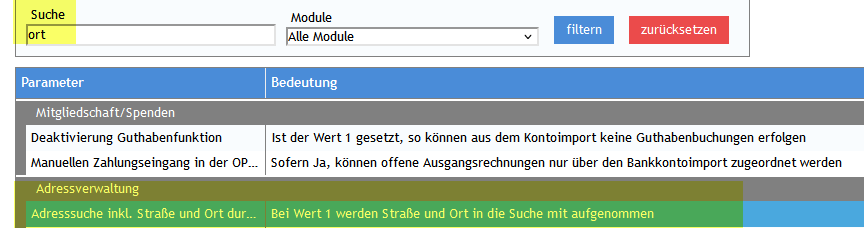
Wie kann ich eine Kalender- / ICS-Datei in der Bestellbestätigungsmail integrieren?
Mit dem Platzhalter [LINK_KALENDER_DATEI] kann ein link in der veranstaltungsbezogenen Bestellbestätigung integriert werden, über den der Besteller eine sogenannte ICS-Datei zum Import in seinen Kalender herunterladen kann. Diese Möglichkeit steht nur in der veranstaltungsbezogenen E-Mail bereit, in der globalen Bestellbestätigung ist dies nicht möglich.
Bei Mehrfachterminen wird der nächste, in der Zukunft liegende Termin der Veranstaltung für den Eintrag hinterlegt.
Wo finde ich die Daten der Zusatzfelder aus der Teilnehmererfassung
Warum kann ich meine Verbandsmeldung im Portal verein360 beim BLSV nicht einreichen?
Um die Standard-Datei mit 7 Spalten (Titel, Name, Vorname, Namenszusatz, Geschlecht, Geburtsdatum und Spartennummer) beim BLSV importieren zu können, darf dort die Mitgliederverwaltung im Portal verein360 NICHT aktiviert sein. Sofern diese Option aktiviert ist, erwartet der BLSV umfangreichere Datenformate für die Bestandserhebung, die aus dem Vereinsmanager nicht exportiert werden können.
Sollten Sie Probleme mit dem Import der Datei bestehen, kann der BLSV Ihnen bei der Lösung weiterhelfen.
Warum werden die zusätzliche Informationen des Preises nicht in der Rechnungsposition ausgegeben?
Welche Rechte werden benötigt zum Stornieren von Rechnungen?
- Inkasso - Rechnungen schreiben
- Offene Rechnungen Storno
Sobald die Rechte der entsprechenden Rechtegruppe zugewiesen worden sind, vergessen Sie das Speichern am Ende nicht.
Die Benutzergruppen finden Sie unter Einstellungen -> Benutzerverwaltung -> Benutzergruppen.
Unser Tutorial zeigt Ihnen schrittweise, wie ein neuer Benutzer angelegt wird.
Klicken Sie dazu bitte hier
iFrame-Einbindung von Hybrid-Modulen
Die Javascrip-Datei "iframeResizer.min.js" muss auf Ihrer Webseite unter einem beliebigen Pfad eingebunden werden. Der Inhalt des Hybrid-Moduls muss wie in der Daei "Iframe_resizer_example.txt" dokumentiert auf der gewünschten Webseite integriert werden.
Dabei müssen die beiden Platzhalter wie folgt ersetzt werden:
- [Ihr iframe] => URL zum Hybridmodul. Diese erhalten Sie in den Einstellungen des Formulars / des Hybridmoduls im System
- [Pfad zu Resizer] => Pfad unter dem die Javascript-Datei auf Ihrer Webseite hinterlegt wurde
Warum wird ist in einer bestehenden Veranstaltung keine Veranstaltungsart ausgewählt?
Bestehende Veranstaltungen aus der betreffenden Art können weiterhin eingesehen und gebucht werden. Bei der Bearbeitung der Veranstaltung muss allerdings eine neue, verfügbare Veranstaltungsart zugewiesen werden.
Eigenschaften im Shopmodul zuweisen
- Unter Einstellungen -> Homepagemodule -> Shop: Eigenschaften muss die entsprechende Eigenschaft angelegt werden. Eine neue Eigenschaft wird mit dem Button Neue Eigenschaft angelegt.
- Im Anschluss kann über das Drei-Punkte-Menü die Eigenschaft entweder bearbeitet oder gelöscht werden oder eine neue Option eingefügt werden
- Die erstellte Option kann über das Drei-Punkte-Menü bearbeitet oder gelöscht werden.
- Im Reiter Eigenschaftsgruppen wird mit dem Button „Neue Eigenschaftsgruppe“ die Eigenschaftsgruppe angelegt. Nach der erstellten Eigenschaftsgruppe können der Eigenschaftsgruppen, Eigenschaften zugewiesen oder entzogen werden.
Nach der Zuweisung der Eigenschaften, wird im Reiter Produktbaum die neue Kategorie angelegt. Neue Kategorien können mit dem Button „Neue Kategorie“ angelegt werden.
- Die angelegte Hauptkategorie (Reiter: Grunddaten) muss in der Navigation mit „Ja“ ausgewählt sein, damit diese Kategorie ausgegeben wird.Über das Drei-Punkte-Menü können Unterkategorien, der jeweiligen Hauptkategorie angelegt werden.
- Die erstelle Unterkategorie (Reiter: Grunddaten) wird nicht in der Navigation ausgegeben, damit eine Auswahl von mehreren Artikeln möglich ist. Stellen Sie hierzu „In der Navigation ausgeben“ die Einstellung auf „Nein“.
Im Reiter Sprachen wählen sie nun den Werkzeugschlüssel aus und geben das Startprodukt Ihrer Wahl an.- Über das Drei-Punkte-Menü kann bei der Unterkategorie ein neuer Artikel, mit dem Button „Neuen Artikel anlegen“, angelegt werden.
- Wählen Sie den erstellten Artikel aus und weisen Sie die dazugehörige Eigenschaftsgruppe in den Grunddaten des Artikels zu.
- Im Reiter Eigenschaften können daraufhin die Eigenschaften für den Artikel ausgewählt werden.
Wie komme ich zu meiner Serverkennung um die MemberAPP auszuprobieren?
Zusätzlich muss die Funktion Mitgliederportal bei Ihnen vorhanden und das Mitgliederportal eingerichtet sein.
Unter Einstellungen -> Homepagemodule -> Mitgliederportal können Sie prüfen, ob das Mitgliederportal lizenziert ist.
Im Reiter Zusatzmodule aktivieren (Dashboard / Cockpit) ist es entweder zum Aktivieren freigegeben oder Sie müssen es kostenpflichtig nachbestellen.
Das Mitgliederportal ist erst ab der Professional-Lizenz inkludiert.
Dies können Sie der Preisliste auf unserer Website entnehmen. Klicken Sie dazu bitte hier.
Ist das Modul für Sie freigeschalten, so können Sie die Einrichtung des Mitgliederportals unter Einstellungen -> Homepagemodule -> Mitgliederportal vornehmen, falls das Mitgliederportal noch nicht eingerichtet ist.
Wenn Sie bei Ihrer Einrichtung Unterstützung wünschen, so eröffnen Sie bitte über das Service Portal ein Ticket.
Die Einrichtung mit dem SEWOBE-Support wird nach Aufwand abgerechnet.
Ist das Mitgliederportal bereits eingerichtet, so können Sie sich mit Ihren Zugangsdaten und der Serverkennung in die MemberApp einloggen.
Die Serverkennung finden Sie im Reiter SEWOBE Apps unter Einstellungen -> Basiseinstellungen.
Weitere Informationen zu unseren Apps erfahren Sie hier.
Warum werden Portalzugänge automatisch vergeben bzw. wie können sich Personen automatisch Portalzugänge selbst vergeben?
Im Eventmodul haben Besteller mit der aktuellen Einstellung die Möglichkeit entweder als Gastbesteller zu agieren oder sich selbst zu registrieren und damit einen Zugang zum Portal anzulegen.
Diese Einstellung ist unter Einstellungen => Homepagemodule => Eventmodul / Veranstaltungen in den Grunddaten unter Angaben für die Neuanlage von Bestellern so gewählt.
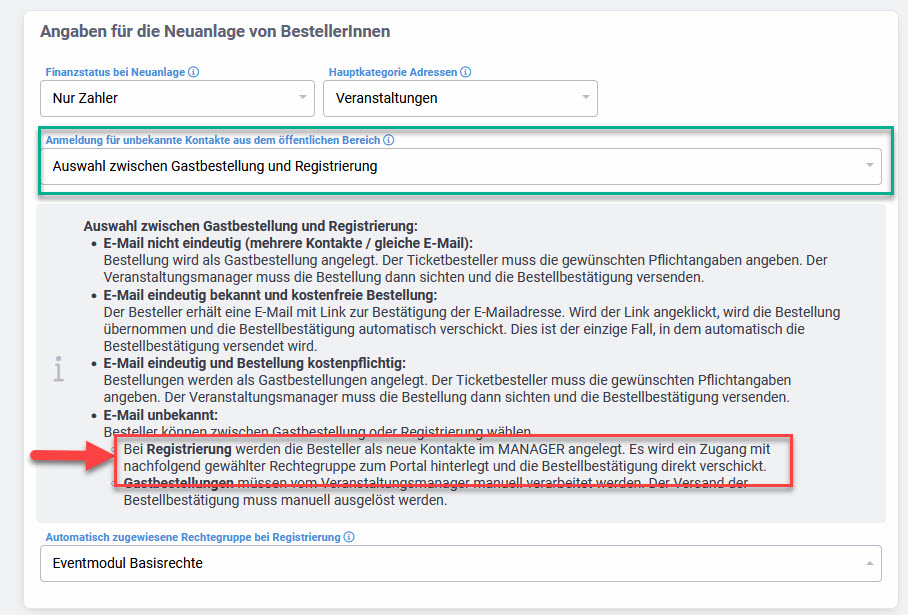
Es wird für alle Kontakte bei der Registrierung, deren E-Mailadresse dem System bisher nicht bekannt ist, ein neuer Kontakt angelegt. Es wird auf die Einstellung im rot markierten Bereich, siehe Screenshot, zugegriffen. Derzeit wird daraufhin diesen Kontakten die Rechtegruppe Eventmodul - Basisrechte für das Portal zugewiesen. So haben die Personen nur Zugriff auf die für diese Rechtegruppe definierten Stellen.
Die Rechtegruppen können unter Einstellungen -> Homepagemodule -> Mitgliederportal im Reiter Rechtegruppen definiert werden.Sie haben nun unterschiedliche Möglichkeiten:
1. Sie stellen die Möglichkeit zur Registrierung ab und wählen im grünen Bereich Nur Gastbestellungen=> Dies hat zur Folge, dass alle Kontakte, die aus dem öffentlichen Bereich bestellen und aktuell noch keinen Zugang zum Portal besitzen, alle als Gastbesteller auflaufen und durch einen Systembenutzer nachbearbeitet werden müssen.
2. Sie belassen die Möglichkeit zur Registrierung und prüfen die Berechtigungen der Benutzer mit der Rechtegruppe Eventmodul - Basisrechte, ob diese weitere eingeschränkt werden müssen / können.
Achtung, die Rechte für das Eventmodul müssen bestehen bleiben, da anderweitig keine Bestellungen aufgegeben werden können.
(Einstellungen => Homepagemodule => Mitgliederportal im Reiter Rechtegruppen)
Gerne können wir Sie im Rahmen des Supports bei der Einstellung / Prüfung auch begleiten.
Wo kann ich Module nachbuchen?
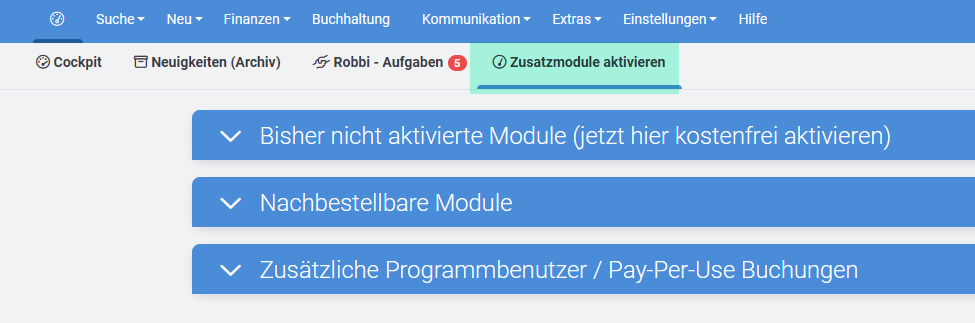
Zwei E-Mail-Adressen bei einem Kontakt speichern und anschreiben
Die E-Mail-Adressen werden mit einem Komma getrennt.
Beispiel:
xxxxx@sewobe.de,xxxxx@sewobe.de

Wie kann ich eine Spendenart ändern?
Bestehende Spendenarten können in Ihrer Bezeichnung angepasst werden.
Ebenso kann eingestellt werden, ob Spenden dieser Spendenart bescheinigt werden sollen oder nicht.
Informationen zur E-Post-Schnittstelle
Bei Fragen oder Interesse eröffnen Sie gerne über das Service Portal ein Ticket.
Das bestellte Produktpaket erscheint nicht als Lieferetikette, warum?
Der Produktbaum kann beim entsprechenden Lieferanten im Reiter Lieferantendaten -> Produktpakete angelegt werden.
Hinweis: Lieferetiketten werden unter Lieferdienstfunktionen -> Tagesverarbeitung -> Lieferetiketten erzeugt.
Wie kann eine stornierte Rechnung wiederhergestellt werden?
Hierzu rufen Sie den betroffenen Kontakt aus, dessen stornierte Rechnung wiederhergestellt werden soll.
Haben Sie den Kontakt navigieren gehen Sie über Finanzdaten -> Übersicht -> Rechnungsarchiv, in das Rechnungsarchiv.
Bei einer stornierten Rechnung wird automatisiert eine Gutschrift angelegt.
Rufen Sie Gutschrit, der stornierten Rechnung auf und wählen über das Drei-Striche-Menü die Funktion Gutschrift stornieren aus.
Es öffnet sich eine neue Maske. Geben Sie nun den Stornogrund an und klicken auf den Button Stornieren.
Die Gutschrift wurde storniert.
Im Anschluss laden Sie die Seite bitte erneut.
Die stornierte Rechnung ist nun wieder offen und wird Ihnen als roter Button (offener Posten) im Kontakt ausgegeben.
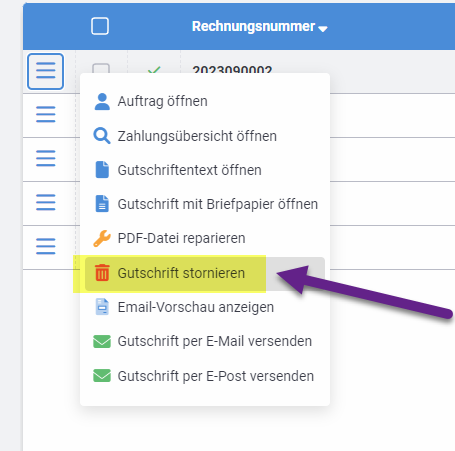
Fragen zum Online-Fundraisingformular / Online-Spendenformular
Das ist selbstverständlich.
Es erfolgt eine verschlüsselte Übertragung der Spenendaten per SSL-Verbindung.
2. Welcher Verschlüsselungsstandard (TLS) wird eingesetzt?
SEWOBE nutzt für alle Client / Server Verbindungen eine sogenannte SSL-Verschlüsselung (Https) auf Basis der TLS-Technologie. Hier baut der Client Rechner eine Verbindung zum Server auf. Der Server authentifiziert sich gegenüber dem Client mit einem Zertifikat. Aus dem Geheimnis wird dann ein kryptographischer Schlüssel abgeleitet. Dieser Schlüssel wird in der Folge benutzt, um alle Nachrichten der Verbindung mit einem symmetrischen Verschlüsselungsverfahren zu verschlüsseln und zum Schutz von Nachrichtenintegrität und Authentizität abzusichern.
3. Welche Daten sind zwingend für die Durchführung des Spendenauftrages notwendig (Pflichtfelder)?
Die Pflichtfelder können Sie unter https://module.sewobe.de/spendenformular-sewobe/ einsehen. Dazu bitte auf den Link klicken.
4. Können die notwendigen Angaben auf dem Spendenformular angepasst werden?
Bisher nicht - kann aber kostenpflichtig angepasst werden. Kontaktieren Sie bitte hierzu den Support in einem Ticket über das Service Portal.
5. Kann auch anonym gespendet werden?
Durch die Spende bleibt der Kontakt nicht anonym. Siehe bitte https://module.sewobe.de/spendenformular-sewobe/ "2 Zahlungsart und Anschrift".
6. Wird die IP-Adresse des Nutzers gespeichert (z.B. um Missbrauch zu verhindern?)?
Die IP-Adresse wird gespeichert.
7. Wohin genau erfolgt die Weitergabe der im Spendenformular eingegebenen Daten? Sewobe / technischen Dienstleister/ VS?
Die Weitergabe der im Spendenformular eingegebenen Daten erfolgt an die SEWOBE und ggf. zu dem Zahlungsdienstleister, wenn es Kreditkarte und oder Paypal ist .
Was bedeuten die Spalten in der Hierarchieimport-Datei?
Spalte Elternebene: Wenn eine Ebene das Kind einer anderen Ebene ist, z.B. Landesverband ist Kind von Bund, so muss in diesem Feld dieser Zeile der Wert aus der Zelle Gliederungsnummer der Elternebene eingetragen werden
Spalte Zugordnete Rechtegruppe: Muss befüllt sein (Einfach mit Supervisor befüllen)
Spalte Zugordnete Rechtegruppe für Kindebenen: Muss befüllt sein (z. B. mit Supervisor befüllen)
Spalte Max. Anzahl an Kindebenen: Dieser Wert bestimmt wie viele direkte Kindebenen eine andere Ebene max. haben kann (Beispiel beim Bund muss hier die Anzahl der Landesverbände eingetragen werden und bei den Landesverbänden die Anzahl der jeweiligen Bezirke und bei den Bezirken eine 1)
Spalte Max. Anzahl der Benutzer: Bestimmt wie viele Benutzer dieser Ebene zugeordnet werden dürfen. (Z. B. mit 5 befüllen. Kann später geändert werden)
Spalte Ebene bearbeitbar: Einfach auf 1 (Ja) setzen oder auf 0 (Nein).
Spalte Gliederungsnummer: Eigentlich relevant für die Mitgliedsnummern. Wird nur beim Import für die Zuordnung Eltern->Kind verwendet (siehe Spalte Elternebene). Diese Spalte muss mit einer Zahl befüllt werden
Spalte Nächste Nummer: Bestimmt welche Mitgliedsnummer auf dieser Ebene als nächstes vergeben werden soll. Hiermit ist nur die Nummer gemeint, die nach dem Präfix angefügt werden soll
Spalte Rechnungsanschrift: Wird später in Briefen als Sichtfenster verwendet (Deshalb am besten im Format "Bezeichunng Ebene - Straße, PLZ Ort")
Spalte Start Rechnungsnummer: Geben Sie hier an mit welcher Rechnungsnummer pro Jahr auf dieser Ebene gestartet werden soll. Die Rechnungsnummer ist immer wie folgt aufgebaut. JAHRMONATXXXX. Es geht hierbei um die Zahl, die den Platz XXXX einnimmt
Spalte Präfix Rechnungsnummer: Kann leer gelassen werden, wenn nicht notwendig.
Spalte Firma: Bezeichung der Ebene (Bezeichnung Landesverband oder z. B. Bezirk)
Spalte Land ID: Bei Deutschland hier 1 eintragen
Spalte Länge der Mitgliedsnummer: Ist nicht relevant, kann auf 0 gesetzt werden
Spalte Adressrechtmodus: Auf 1 setzen
Spalte Gliederunsgkategorie: Bezeichung der Gleiderungskategorie, die die Ebene bekommen soll
Spalte Einrichtungsassistent: Geben Sie hier an, ob der Einrichtungsassistent für diese Ebene durchlaufen werden soll. 1 = soll noch durchlaufen werden, 0 = soll nicht mehr durchlaufen werden
Spalte Interne Nummer: Hier können Daten gespeichert werden, wie z.B. eine interne Nummer (ist optional und muss nicht befüllt werden)
KI-Anbindung im Froala Editor
Die Nutzung kann nur erfolgen, sofern der Benutzer das Recht "KI-Zugang verwenden" besitzt. Nur mit diesem Recht wird das rote Raketen Icon im Editor sichtbar.
Es können erst Anfragen an die KI über die neue Schnittstelle übermittelt werden, wenn die Anbindung an die KI unter Einstellungen > KI Zugang erfolgt ist bzw. bereits von der Hierarchiespitze für die gesamte Organisation freigegeben worden ist. Ob bereits eine Konfiguration hinterlegt ist, kann in der Konfigurationsmaske unter Einstellungen > KI-Zugang eingesehen werden. Hierfür wird das Recht "KI-Zugang konfigurieren" benötigt.
Historie
Beim Senden jeder Anfrage wird ein Historieneintrag geschrieben, sowie die Anzahl der Zeichen der Anfrage ausgegeben. Zudem werden die Anzahl der verwendeten Tokens der Anfrage abgelegt. Die Tokens sind die Abrechnungsgrundlage für die KI Ergebnisse. Bitte beachten Sie, dass die Nutzung der KI Kosten erzeugt, die direkt vom Anbieter der KI Dienstleistung in Rechnung gestellt werden.
Man kann beim KI Dienstleister zumeist ein monatliches Limit hinterlegen, damit hier keine exzessive Nutzung stattfindet.
Zudem gibt es noch ein Tutorial Video zur Anbindung.
Wie konfiguriere ich den Dokumentenuploader?
Das Programm können Sie sich hier über den Link downloaden.
Anrede "divers" und "keine Angabe"
Der Systemparameter kann über Einstellungen -> Systemparameter: Modul: Adressverwaltung mit dem Suchwort divers oder keine Angabe gesucht werden.
Sobald der Wert auf ja eingestellt wurde, stehen Ihnen beide Anredemöglichkeiten zur Verfügung.
Wo können Kontakte im SEWOBE-MANAGER importiert werden?
Wie können Lastschrifteinzuge für Veranstaltungen abgebildet werden?
Jede Bestellung mündet je Veranstaltung in einer Rechnung.
Werden also in einem Bestellprozess Karten für mehrere unterschiedliche Veranstaltungen gebucht, wird je Veranstaltung eine eigene Rechnung erzeugt. Werden in einem Bestellprozess mehrere Karten einer Veranstaltung gebucht, münden diese in einer zusammengehörigen Rechnung zu dieser Veranstaltung als Einzelpositionen. Jede Rechnung hat eine eigene Rechnungsnummer.
Die Erzeugung einer sogenannten Bankdatei zum Lastschrifteinzug der Rechnungen generiert beim Zahler immer eine einzelne Buchung je Rechnung. Hier ist es nicht möglich, einzelne Rechnungen zusammenzufassen.
Die buchhalterische Kontierung der Rechnungspositionen erfolgt gemäß den Einstellungen beim Preis der jeweiligen Veranstaltung.
Dort können Sie jedem einzelnen Preis das entsprechende Buchhaltungskonto, ggf. Kostenstelle, Steuerschlüssel und Auswertungskennziffer zuweisen.
Somit kann jeder einzelne Preis dem gewünschten Konto zugordnet werden.
Somit sind auch innerhalb einer Rechnung unterschiedliche Buchhaltungskonten möglich.
Beispiel:
Max Mustermann bestellt den Preis „Mitglied“ und den Preis „Normalpreis“ der Veranstaltung „Tanzfeier", sowie den Preis „Normalpreis“ der Veranstaltung „Weihnachtsmarkt“ in einem Bestellprozess.
Damit werden für Herrn Mustermann zwei Rechnungen generiert:
Rechnung 1 für die Veranstaltung „Tanzfeier “ mit zwei Positionen: „Normalpreis“ und „Mitglied“.
Rechnung 2 für die Veranstaltung „Weihnachtsmarkt“ mit einer Position: „Normalpreis“.
Auf dem Kontoauszug von Herrn Mustermann erscheinen damit zwei Buchungen für die beiden Rechnungen.
In den Rechnungen könnte als Verwendungszweck folgendes als Beispiel ausgegeben werden:
„ABBUCHUNG IHRER OFFENEN RECHNUNG"
„ABBUCHUNG IHRES MITGLIEDSBEITRAGES“ [JAHR].
Verwendungszwecke können im entsprechenden Geschäftsbereich unter Einstellungen -> Finanzen -> Geschäftsbereiche / Rechnungsgrunddaten: Einstellungen für Abbuchungen und Überweisungen konfiguriert werden.
Als Tipp: Hier sollte der Platzhalter [RECHNUNG_NR] im Verwendungszweck ergänzt werden, um eine Zuordnung der Buchung klar übergeben zu können.
Ein Verweis auf die betreffende Veranstaltung oder gar der Rechnungspositionen ist an dieser Stelle leider nicht möglich.
Allgemeine Fragen zur E-Post
Die Checkbox Straße, PLZ, Ort aus spezieller Adressausgabe ermittelt im Reiter Update E-Post ist ohne Bedeutung für die Systemevents.
Die Fehlermeldung, die beim Speichern der Daten in diesem Reiter erscheint, tritt unabhängig vom Inhalt des Checkbox-Feldes auf und ist hier eigentlich auch ohne Konsequenz, da in einem individuellen Masken-Reiter (wie Update E-Post) ohnehin nur individuelle Felder verändert werden, die keinen Einfluss auf den Inhalt des Feldes Spezielle Adressausgabe hätten.
2. Was genau wäre einzustellen, wenn einer der Kontakte (der eine spezielle Adressausgabe hat) nun doch an seine Privatadresse Post erhalten möchte:
Dazu müssten nur das Häkchen herausgenommen werden, das beim Mitgliedskontakt die spezielle Adressausgabe aktiviert. Dann wird statt der speziellen Adressausgabe, die reguläre Anschrift des Mitgliedskontaktes verwendet, die die Privatadresse ist.
Was ist der Postkontakt?
Zusätzlich können auch Auswertungen über ihn erstellt werden.
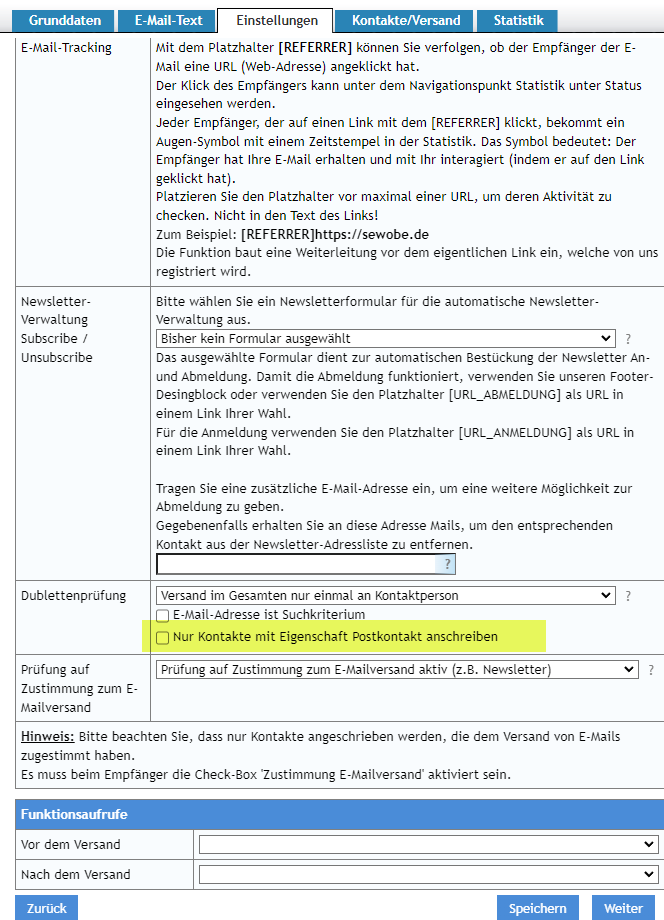
Was ist der Hauptkontakt?
Design im Mitgliederportal
1) Die einfachste Ausprägung ist die Auswahl, der von uns zur Verfügung gestellten vier Farbcodes. Die Grundstruktur bleibt und die Updatefähigkeit ist gegeben.
2) Es können die CSS Elemente überschrieben werden. D.h. es stehen Ihnen mehr als nur vier Farbcodes zur Verfügung. Zusätzlich können eigene Schriftarten und eigene Styles dadurch ermöglicht werden. Hierbei ist die Updatefähigkeit eingeschränkt. Bei Änderungen muss kostenpflichtig nachgearbeitet werden. Die Abrechnung erfolgt nach Aufwand.
3) Die Templates können vom Wording und auch vom Aufbau geändert werden. Dies ist ein hoher Aufwand. Bei Updates im Bereich Mitgliederportal muss dann gegebenenfalls nachgearbeitet werden. Die Abrechnung erfolgt nach Aufwand.
-Wie können Überstunden auf 0 gesetzt werden bzw. laufen Überstunden weiter?
Möchten Sie die Überstunden auf 0 setzen, so muss die entsprechende Überstundenzeit, die der Benutzer hat, mit einer Negativbuchung erfolgen.
Z. B. Max Mustermann hat 3 Überstunden, so wird -3 bei den Stunden eingetragen
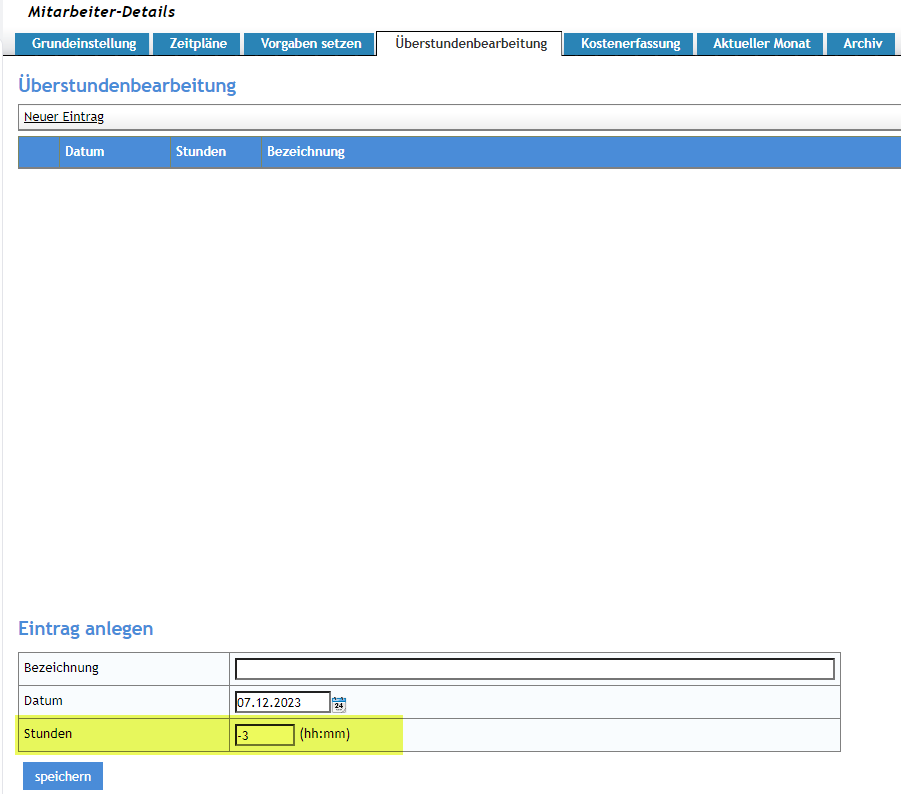
Wie werden alte Urlaubstage ins neue Jahr übernommen?
Es muss in den Grunddaten der neue Urlaub eingetragen werden.
Sofern der aktuelle Urlaubsanspruch passt, wird dieser automatisch in das neue Jahr übertragen.
Wenn dieser nicht korrekt ist, muss der Startwert des Urlaubs in den Grunddaten korrigiert eintragen werden.
Bitte beachten Sie, dass bei einem neuen Jahreswechsel, der reguläre Urlaubsanspruch des Mitarbeiters / Benutzers eingetragen wird und nicht der reguläre Urlaub mit dem Resturlaub für das neue Jahr übernommen wird.
Kann ein Tagesabschluss nachträglich storniert werden?
Wo finde ich den aktuellen Stand der Überstunden?
Aufgerufen wird der Reiter Aktueller Monat unter Einstellungen -> Zeiterfassung -> Mitarbeiter.
Hinterlegung der eigenen Subdomain zur Nutzung in den Homepagemodulen
Um die Homepagemodule unter der eigenen Domain betreiben zu können und damit den Benutzern beim Aufruf ein sicheres Gefühl zu geben und gleichzeitig die Funktionalität zu optimieren, können Sie eine eigene Subdomain verwenden.
Folgende Einstellungen müssen dazu getroffen werden:
Legen Sie bei Ihrem Domain-Anbieter zu Ihrer Domain eine beliebige Subdomain an.
z.B. portal.ihre-domain.de
Es muss Ihrerseits für diese Subdomain eine sogenannte DNS-Weiterleitung (A-Record) auf eine entsprechende IP-Adresse eingerichtet werden.
Informationen zur DNS-Weiterleitung finden Sie bei Ihrem Domainanbieter.
Sobald die Subdomain angelegt und der DNS-Eintrag erfolgt ist, können Sie uns Ihre Subdomain mitteilen.
Wir richten anschließend auf dem Server die erforderlichen Routings und SSL-Zertifikate zur Nutzung ein.
Eröffnen Sie bitte ein Ticket im Service Portal, wenn Sie Ihre eigene Subdomain für die Homepagemodule nutzen möchten.
Die Bearbeitung ist kostenpflichtig und wird nach Aufwand abgerechnet.
Wo kann ich den Beitragslauf durchführen?
Arbeiten Sie auf der Seite des Beitragslaufs von links nach rechts.
Zusätzlich können Sie die Anzeigevorschau zur Abrechnung der Beiträge nach Datum, Beitragsgruppen, Status, Hauptkategorie, Abteilungen, Versandart, Spendenfähig, Zahlungsweise und Kontoprüfung filtern.
Jederzeit können Sie auch das kostenfreie Tutorial auf unserem YouTube-Kanal aufrufen oder den Hilfseintrag Beiträge abrechnen (Checkliste).
Beiträge erstellen & abrechnen im SEWOBE VereinsMANAGER | Tutorial (youtube.com)
Gerne werden Sie auch vom SEWOBE Support kostenpflichtig unterstützt.
Eröffnen Sie hierzu bitte ein Ticket über das Service Portal.
Wie erstelle ich eine Teilnahmebestätigung?
Die Veranstaltungen werden unter Extras -> Eventmodul / Veranstaltungen aufgerufen.
Sie können einzelne Teilnahmebestätigungen erzeugen, indem Sie das Drei-Striche-Menü aufrufen und auf Teilnahmebestätigung erzeugen / aktualisieren klicken.
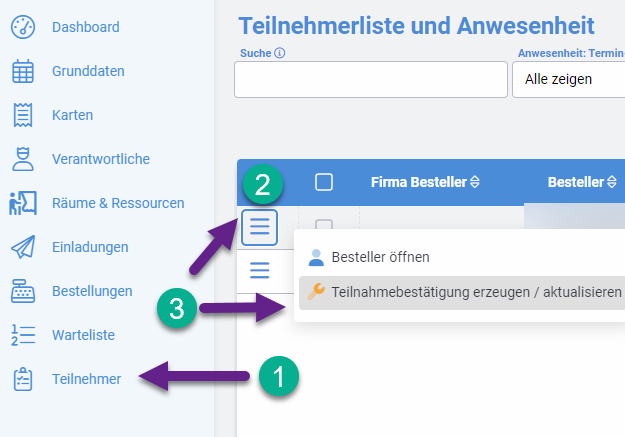
Massenhaft können Teilnahmebestätigungen in den Aktionen ebenfalls nach Filtern oder nach Auswahl erzeugt werden.
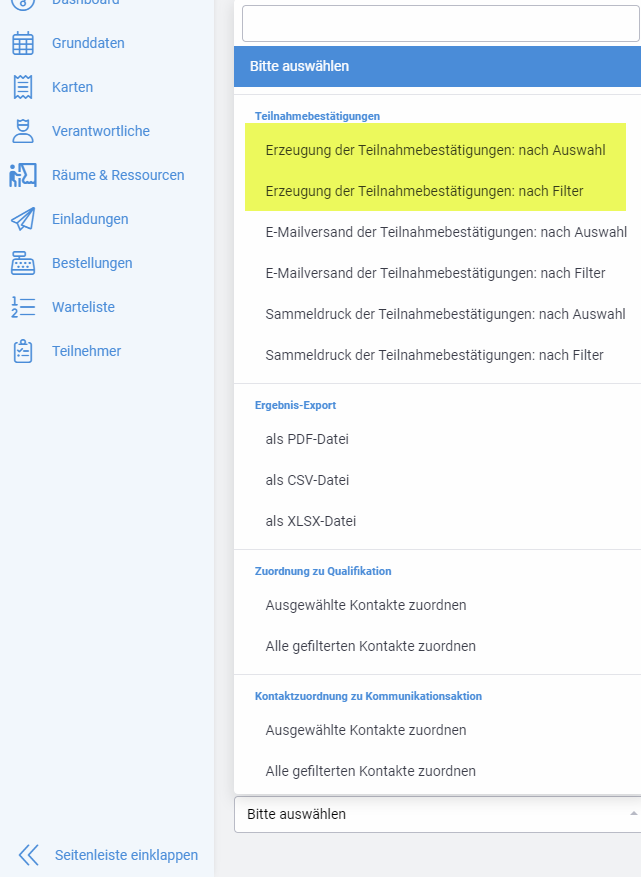
Sollen für alle Teilnehmer, Teilnahmebestätigung erzeugt werden, so haken Sie in der Menüleiste die Checkbox an und führen im Anschluss unter den Aktionen Erzeugung der Teilnahmebestätigungen: nach Auswahl aus.
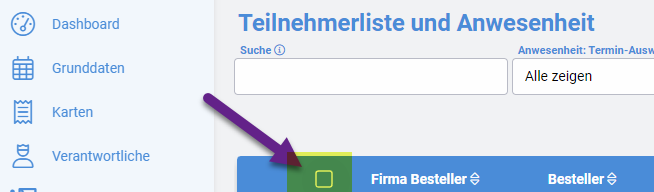
Bitte achten Sie darauf, dass in den Grunddaten der Veranstaltung eine Etikette der Teilnahmebestätigung zugwiesen ist.
Wenn Sie die Teilnahmebestätigungen ebenfalls per E-Mail versenden möchten, so weisen Sie bitte eine Serien-E-Mail zu
Zuletzt werden die vorgenommen Einstellungen gespeichert über den Speicherbutton.
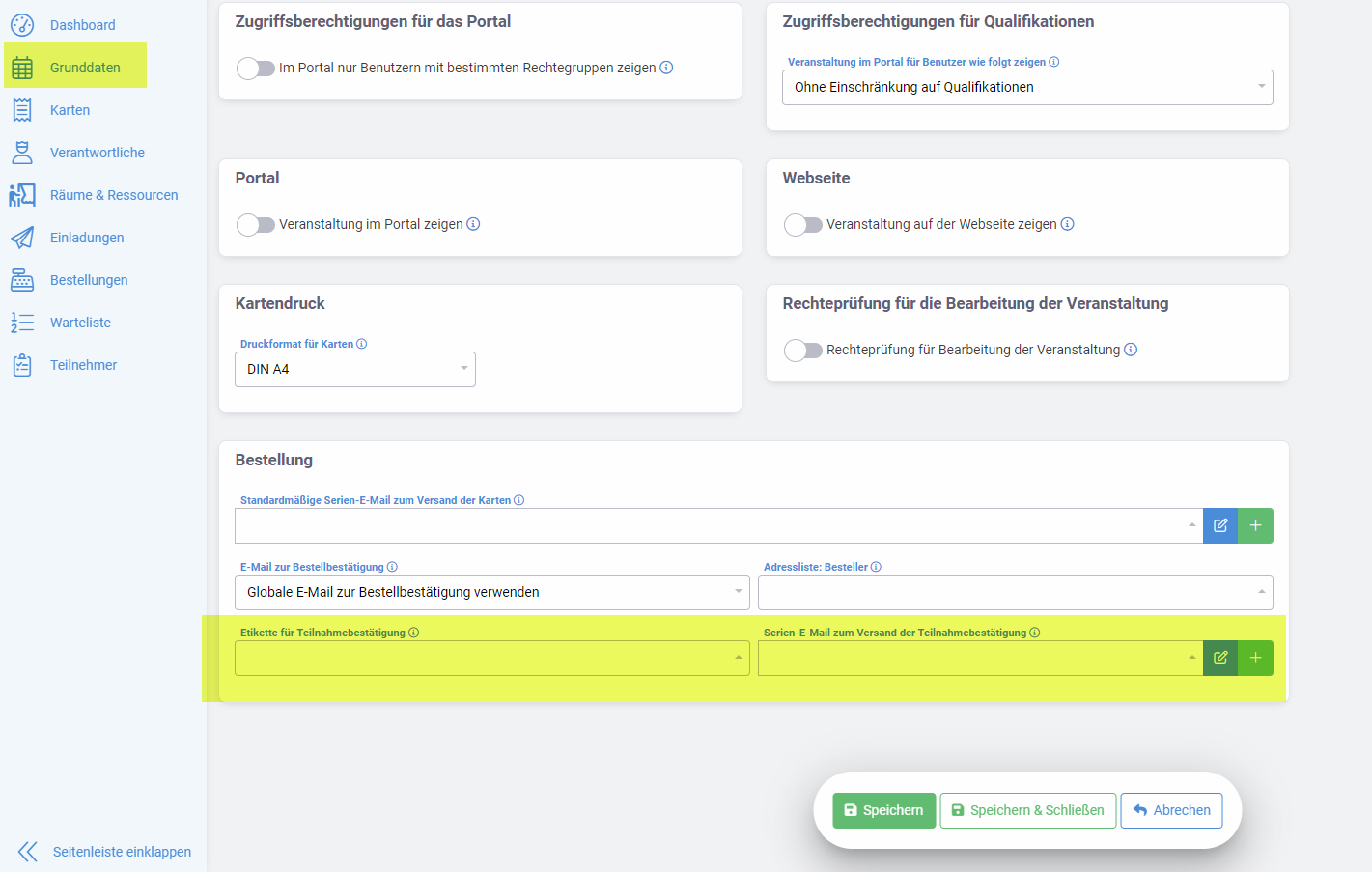
Wieso kann kein neues Dokument hochgeladen werden im kontaktbezogenen Dateiarchiv?
Sprechen Sie hierzu bitte mit Ihrem zuständigen Supervisor.
Wo kann die Inventarzuordnung in der Buchhaltung konfiguriert werden?
Um eine neue Inventarzuordnung anzulegen, klicken Sie auf den Button Neue Zuordnung anlegen.
Im Anschluss hinterlegen Sie die jeweilige Bezeichnung, sowie das Bestandskonto und das Konto der Bestandsveränderung.
Optional kann eine Rechteprüfung eingestellt werden.
Kann den Mitgliedern eine E-Rechnung zugestellt werden?

Gibt es eine DATEV-Schnittstelle (Import/Export)?
Der Export erfolgt über Filetransfer und der Import in die Buchhaltung per EXTF-DATEV-Datei.
Wird der SKR42 im MANAGER bereits vollständig unterstützt?
Kann ich eine Beitragsposition mit einer anderen Position ersetzen?
Wählen Sie Beitragsgruppe und den entsprechenden Beitrag aus, den Sie ersetzen möchten.
Mit Beitragsposition ersetzen (unter Aktionen) wird nun die neue Beitragsgruppe und der neue Beitrag ausgewählt.
Durch Aktion durchführen wird die Beitragsposition nun ersetzt.
Können eigene Vorlagen einer Veranstaltung angelegt werden?
Hierzu klicken Sie auf das Drei-Striche-Menü einer Veranstaltung, die Sie als Vorlage anlegen möchten.
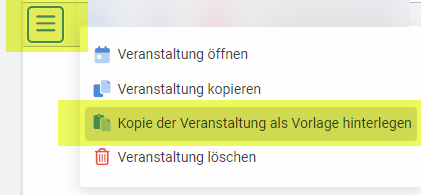
Die Bezeichnung der Vorlage kann nachträglich nicht geändert werden!
Daher empfehlen wir Ihnen, dass Sie Ihre Veranstaltung, die als Vorlage dient, mustergültig angelegt wird.
Woher weiß das System, wann welche Rechnungen fällig sind?
Die früheste Rechnungsstellung wird im Beitrag(Finanzdaten -> Beiträge: Positionen) oder in der Rechnung(Finanzdaten -> Einzelrechnung: Positionen) beim Kontakt gepflegt.
Das System prüft im Hintergrund, welches Datum als früheste Rechnungsstellung bei den Beiträgen oder Rechnungen eingetragen ist und gibt diese dann z. B. im Beitragslauf/ Sammellauf (Finanzen -> Beiträge / Rechnungen -> Abrechnung: Beitragslauf oder Sammellauf) aus.
Kann der Buchhaltungsexport wiederholt werden? / Wie kann ich den Buchhaltungsexport wiederholen?
Um einen Export durchzuführen, navigieren Sie bitte zum Reiter Export über Buchhaltung -> Buchungen .
Es wird lediglich noch nicht Exportiertes in der neu erzeugten Datei zur Verfügung gestellt.
Bedeutet, es wird nur eine Exportdatei neu erzeugt, wenn neue Buchungen zum Exportieren bereitstehen.
Die bereits erzeugten Exportdateien, können Sie jederzeit einsehen und auch herunterladen.
Können versehentlich generierte SEPA-Dateien gelöscht werden?
Wenn versehentlich eine SEPA-Bankdatei erzeugt wurde, so kontaktieren Sie bitte den SEWOBE Support in einem Ticket, der Sie bei Ihrem Anliegen gerne unterstützt.
Der Button "manuell kündigen" fehlt, wieso?
Es muss in den Benutzergruppen das Recht zugewiesen werden, damit die Funktion manuell kündigen ausgeführt werden kann.
Wie kann ich weitere Teilnehmer für eine Veranstaltung erfassen?
Diese Einstellung muss bei allen Preisen ausgewählt sein, um weitere Teilnehmer für die Veranstaltung erfassen zu können.
Zusätzlich können Templates für Zusatzabfragen unter Einstellungen -> Homepagemodule -> Eventmodul / Veranstaltungen: Templates für Zusatzfelder erstellt werden.
Wie komme ich zu den Kontenblättern / zum Kontenblatt?
Was bewirkt das Recht "Zugriff auf private Dokumente ohne Ansprechpartnerbezug"?
Zugriff auf private Dokumente bedeutet, dass es hier um die Dokumente aus dem kontaktbezogenen Dateiarchiv geht. Öffentliche Dokumente wären das globale Dateiarchiv.
Mit und ohne Ansprechpartnerbezug bezieht sich auf ein Feld in der Maske der Dokumente selbst.
Normalerweise sind Dokumente, die bei Kontakten angelegt werden, immer auch einem Ansprechpartner zugeordnet.
Wenn man hier aber manuell Dokumente einfügt, so kann in der Listbox (siehe Pfeil im Screenshot), die Option Keine Ansprechpartner Zuordnung ausgewählt werden. Um diese Dokumente geht es bei diesem Recht.
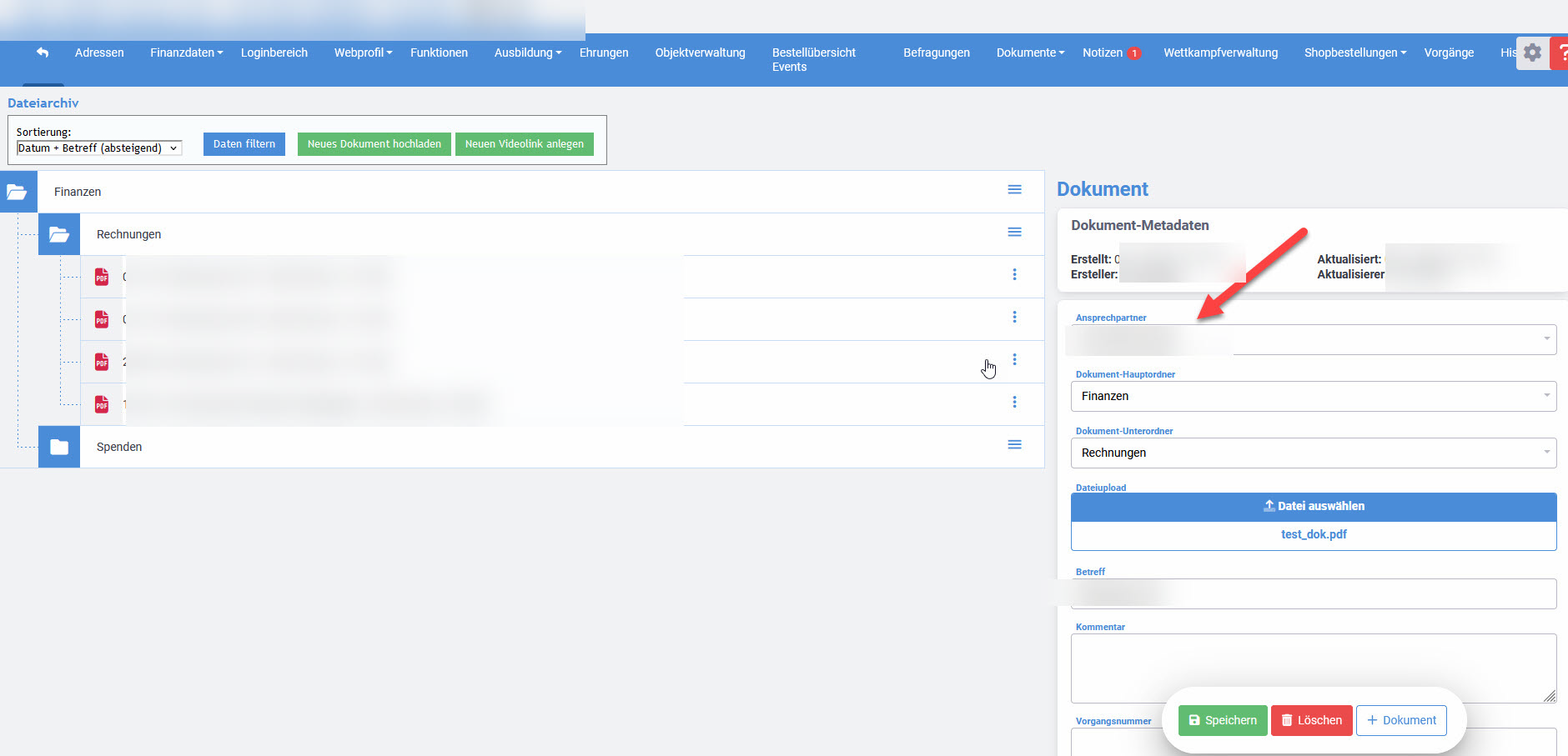
Können offene Rechnungen nach einem bestimmten Datum ausgegeben werden?
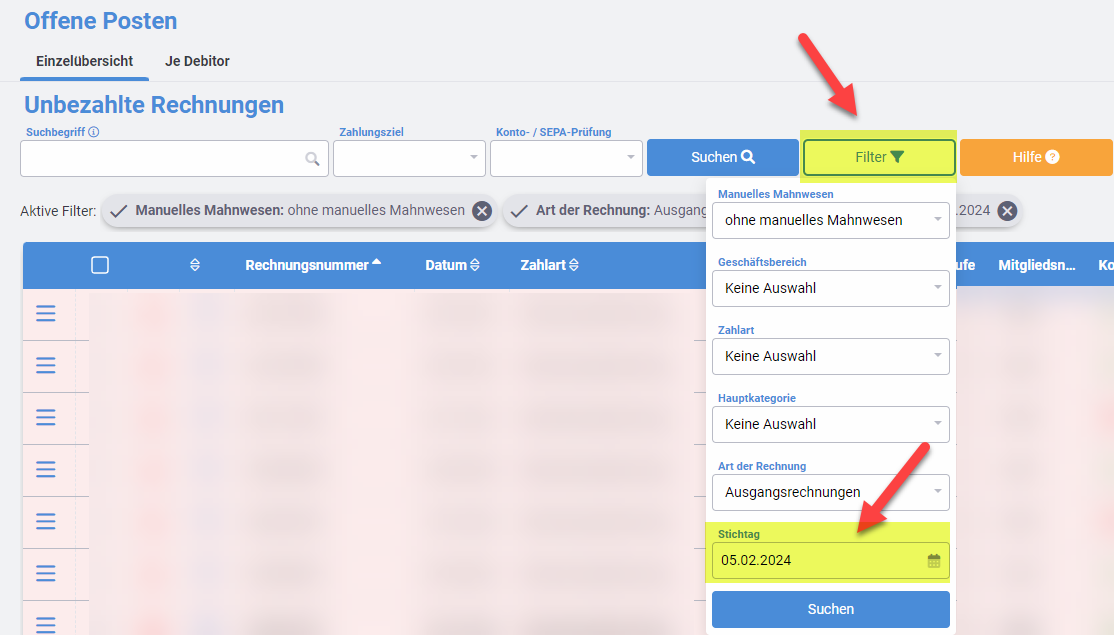
Die Zahlen beim Jahresabschluss werden nicht im Jahresbericht übernommen, warum?
Daher werden keine Zahlen im Bericht ausgegeben.
Die Stapel des entsprechenden Wirtschaftsjahres müssen erst übernommen und festgeschrieben werden.
Danach werden Ihnen die Zahlen im Bericht ausgegeben.
Warum fehlen bei manchen Spenden die Unterschrift auf der Spendenbescheinigung?
Sowohl Aufwands- als auch Sachspenden müssen händisch unterschrieben werden.
Warum wurde der falsche Artikelpreis berechnet?
Für den Dezember gab es ein Sonderangebot für Brotlaibe von 5,50,-€.
Die Abrechnung des Monats Dezembers ist noch nicht erfolgt und wird nachträglich im Januar vorgenommen.
Im Januar kosten die Brotlaibe nun wieder 6,-€.
Die Preisänderung von 5,50,-€ auf 6,-€ wurde vor der Abrechnung vorgenommen.
Die Abrechnung für den Dezember erfolgt nun nach der Preisänderung.
Bei der Dezember-Abrechnung werden die Brotlaibe mit 6,-€ abgerechnet statt mit 5,50,-€, warum?
Wenn der Preis eines Artikels geändert wird, bevor die Rechnungen des entsprechenden Monats erzeugt werden, so wird der aktuell hinterlegte Preis des Artikels in Rechnung gestellt.
Die korrekte Vorgehensweise ist:
1. Die Rechnungen des entsprechenden Monats abzurechnen (dann werden auch die korrekten Artikelpreise des Monats berechnet)
und erst nach der erfolgten Abrechnung die Preisänderungen bei den Artikeln vornehmen.
Wo finden die Mitglieder den „Absenden“ Button zur Einreichung Ihrer Fangkarten im Portal?
Natürlich haben Sie als Systembenutzer weiterhin die Möglichkeit Fänge aus dem Vorjahr zu editieren und hinzuzufügen, auch wenn der angegebene Termin bereits überschritten ist.
Warum sehe ich eine Gliederungsebene nicht in der Auswahl zum Wechsel der Gliederung?
- Es muss für Ihren Benutzer ein virtueller Benutzer auf der gewünschten Gliederungsebene angelegt sein
- Diesem virtuellen Benutzer muss zumindest eine Rechtegruppe auf dieser Gliederungsebene zugeteilt sein (Sinnvoll ist hier natürlich, dass den zugewiesenen Gruppen auch einzelne Rechte zugeteilt sind, um in der Ebene wenigstens Daten einsehen zu können)
Wenn beide Bedingungen erfüllt sind, wird die betreffende Ebene in der Auswahl beim Gliederungswechsel zur Verfügung gestellt. (Achtung: Nach Änderung und Zuweisung der Rechtegruppe ggf. das Browserfenster mit F5 nochmals aktualisieren, um die Optionen in der Auswahl auf den korrekten Stand zu setzen)
Informationen zum Reisekostenmodul
In Organisationen, in denen Funktionsträger viele Dienstreisen machen, ist die Buchführung von Reisekosten mit großem Aufwand verbunden.
Daher bieten unsere Softwarelösungen jedem Nutzer die Möglichkeit, seine Reisekostenabrechnung selbst vorzubereiten. Über eine Funktion der Softwarelösung werden die Belege eingereicht, geprüft und von den Verantwortlichen genehmigt.
Nach der Freigabe durch die Verantwortlichen werden offene Beträge automatisch überwiesen. Bei der Freigabe unterstützen individuelle, mehrstufige Freigabeprozesse mit digitaler Freigabefunktion und Zahlungsfreigabe.
Nur in Kombination ab der Professional-Lizenz. Zusätzlich werden die Rechnungseingangserfassung und das Mitgliederportal benötigt.
Warum lässt sich geänderter Code beim Froala Edtior nicht speichern (z. B. in der Serien-E-Mail)?
Ist der Froala-Editor (Neu) aktiviert, so müssen Sie nach der Quellcodebearbeitung wieder auf den Button Code-Ansicht klicken, damit Ihre Anpassungen auch übernommen werden. Wird nicht auf den Button Code-Ansicht geklickt, so werden die Änderungen nicht übernommen.
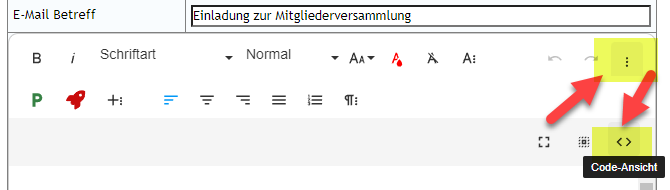
Der Froala-Editor lässt sich unter Einstellungen -> Basiseinstellungen: Allgemein: RTE-Editor aktivieren.
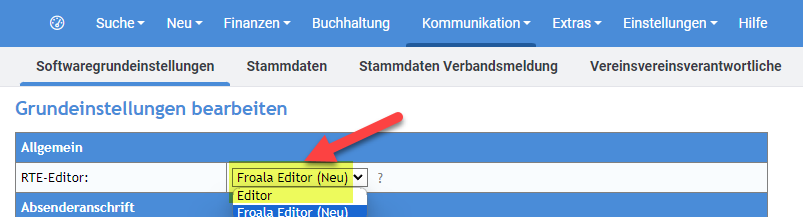
Wo finde ich die Rechnungsliste meiner Veranstaltung?
Unter dem Reiter Bestellungen werden ebenfalls die stornierten Bestellungen und nicht abgerechneten Bestellungen ausgegeben.
Rechnungsstorno: Ausbezahlen bereits bezahlter Rechnungen
- Rechnung stornieren und bereits bezahlten Betrag sofort auszahlen
- Die Rechnung wird storniert
- Der bereits bezahlte Betrag wird in eine Gutschrift umgewandelt
- Diese Gutschrift kann man per Überweisungsdatei bei der Bank einreichen
- Rechnung stornieren und bereits bezahlten Betrag in Guthaben umwandeln
- Die Rechnung wird storniert
- Im Kontakt erscheint ein Guthaben
- Dieses Guthaben kann in der Guthabenübersicht (Finanzdaten => Übersicht => Guthaben) unter den Aktionen (unten links) auch ausbezahlt und als Überweisungsdatei bei der Bank eingereicht werden oder mit einer anderen Rechnung verrechnet werden
- Das Guthaben kann aber auch einbehalten werden, damit eine neue Rechnung damit ausgeglichen werden kann
Rücküberweisung einer Doppelzahlung
Wenn ein Mitglied versehentlich doppelt oder zu viel bezahlt hat (bspw. wegen Überschneidung eines Lastschrifteinzuges und einer Überweisung), hat man die Möglichkeit den Übertrag ganz einfach wieder zurück an das Mitglied zu überweisen.
Hierzu nutzt man die Kontobewegung in der manuellen Vorkontierung und wählt diese aus. Daraufhin klickt man den Reiter „Guthaben“ an, sucht den korrekten Kontakt und bucht diesem das Guthaben zu.
Daraufhin rufen Sie den Kontakt auf. Dort können Sie dieses Guthaben sehen. Nun klicken Sie entweder auf den grünen Knopf mit dem Guthaben oder Sie gehen über Finanzdaten => Übersicht => Guthaben und wählen unten links unter Aktionen „Guthaben auszahlen“ aus.
Wenn alles ausgefüllt wurde, können Sie die Überweisungsdatei bei der Bank einreichen.
Buchungsvorlagen für Eingangsrechnungen
Daraufhin kann sie bei der nächsten Anlage ausgewählt werden und mit „Buchungsvorlage laden“ für die Eingangsrechnung übernommen werden.
Diese Vorlage wird nur in dem jeweiligen Kontakt verfügbar, in welchem sie erstellt wurde.
Wie lege ich ein Ticket im Service Portal an
Tickets können nur von supportberechtigten Personen über das Service Portal (unter https://serviceportal.sewobe.de/login) angelegt werden.
Wenn Sie auch einen Zugang benötigen, bitten Sie z. B. Ihren Administrator sich darum zu kümmern. Hierzu soll einer der serviceportalberechtigten Ansprechpersonen ein Ticket im Service Portal erstellen.
Die Serviceportalberechtigten werden der SEWOBE AG schriftlich in einem Ticket benannt.
Hierzu werden folgende Informationen benötigt:
- Vorname
- Nachname
- E-Mail-Adresse
- Rufnummer
Haben Sie sich mit Ihren zugesandten Zugangsdaten erfolgreich in das Service Portal eingeloggt, so rufen Sie bitte den Reiter "Support" auf.
Durch einen Klick auf den Button "Neu" (rechts unten), werden Sie auf eine neue Seite weitergeleitet.
Nun können Sie Ihre Anfrage spezifizieren, indem Sie sich für eine der verfügbaren Supportarten entscheiden.
Wir empfehlen hierzu bei Unsicherheiten, die Supportart "Serviceanfrage" zu nutzen. Sie werden erneut weitergeleitet, um die betroffene Modulgruppe auszuwählen. Nachdem Sie sich für die Modulgruppe entschieden haben, müssen Sie zusätzlich ein Modul auswählen.
Es werden Ihnen zusätzlich häufig gestellte Fragen angezeigt.
Sie haben die Möglichkeit anhand der FAQs zu prüfen Sie, ob sich Ihre Frage bereits mit einem FAQ beantworten lässt.
Lässt sich Ihre Anfrage nicht mit einem FAQ beantworten, so klicken Sie bitte auf den Button "Ticket erstellen" (rechts unten).
Es öffnet sich nun eine neue Maske.
Tragen Sie bitte im Feld "Kurzbezeichnung", die Bezeichnung des Anliegens ein. Im Feld "Detailbeschreibung" beschreiben Sie uns bitte detailliert mit, worum es sich bei Ihrem Anliegen handelt. Die Zielbeschreibung können Sie im Feld "Ziel" eintragen. Teilen Sie uns bitte noch mit, ob es sich bei Ihrer Lösung um eine Hierarchie- bzw. Untermandantenlösung handelt.
Haben Sie Dokumente (Screenshots, Word-Dateien, PDF-Dateien, Exceldateien, Videoaufnahmen etc.), die Sie uns zur Verfügung stellen möchten, so laden Sie diese über den Dateiupload hoch.
Zum Schluss können Sie uns Terminvorschläge benennen, wann Sie erreichbar sind.
Mit dem Klick auf den Button "Weiter"(unten rechts), erhalten Sie die Zusammenfassung Ihrer Anfrage.
Sie können nun entweder über den Button "Ticket nochmals bearbeiten" (links unten), das Ticket erneut bearbeiten oder abschicken über den Button "Ticket abschicken" (rechts unten).
Wenn Sie das Ticket abgeschickt haben, erhalten Sie eine Bestätigungs-E-Mail.
Das Supportteam der SEWOBE AG wird sich bei Ihnen zeitnah melden.
Bitte haben Sie Verständnis, dass wir nach Auslastung arbeiten.
Abrechnung variabler Beiträge
Sie können z. B. ein individuelles Feld anlegen und über den Formelbeitrag einen Beitrag anlegen.
Alternativ können Standard Positionen im entsprechenden Geschäftsbereich angelegt werden.
Mit den angelegten Standard Positionen kann daraufhin eine Gesamtrechnung erstellt werden.
Gerne können Sie ebenfalls ein Ticket im Service Portal anlegen, damit Sie der SEWOBE Support kostenpflichtig unterstützt.
Wo erstelle ich die Stammdaten eines Mitglieds?
Suchen Sie das entsprechende Mitglied z. B. anhand des Namens oder der Mitgliedsnummer.
Über das Drei-Striche Menü (in der Kontaktsuche) bzw. dem Schnellaufrufbutton (in der Kontaktsuche classic), können Sie das Stammdatenblatt erzeugen, indem Sie auf Stammdatenblatt erzeugen klicken.
Es öffnet sich ein neues Fenster. Wählen Sie nun aus, was alles im Stammdatenblatt mit ausgegeben werden soll.
Wie aktiviere ich die E-Post?
Für die Aktivierung können Sie das beigefügte PDF nutzen.
Wie verläuft die Registrierung der E-Post?
Wo können Kostenstellen exportiert werden?
Wählen Sie das Wirtschaftsjahr aus, sowie die Zeitspanne (Von- und Bis-Datum aus) und entscheiden Sie, ob Ihnen alle Kostenstellen, nur favorisierte Kostenstellen oder nicht favorisierte Kostenstellen ausgegeben werden.
Guthaben umbuchen
Öffnen Sie hierzu die Guthabenübersicht (Finanzen -> Beiträge / Rechnungen -> Guthabenübersicht) und suchen Sie den betroffenen Kontakt, auf den versehentlich das Guthaben verbucht wurde.
Haben Sie den Kontakt gefunden, rufen Sie das Drei-Striche-Menü (links) auf und klicken Sie auf Guthaben umbuchen.
Es öffnet sich eine neue Dialogmaske.
Mit einem Klick über das Plus (grüner Button, weißes Plus) wählen Sie den Kontakt aus, auf den das Guthaben umgebucht werden soll.
Im Bemerkungsfeld tragen Sie den Grund für die Umbuchung ein..
Zuletzt geben Sie den Betrag im Betragsfeld ein.
Im Anschluss klicken Sie auf den Button Guthaben umbuchen. Bestätigen Sie mit ja, dass das Guthaben umgebucht werden soll und das Guthaben wurde umgebucht.
Rechtegruppe für Kassenprüfung
Erstellen Sie die Benutzergruppe und weisen Sie der Benutzergruppe folgende Rechte zu:
- Alle Journal-Buchungen zeigen
- Berichte zeigen
- Buchhaltung buchen
- Buchhaltung zeigen
- Eröffnungsbuchungen
- Summen / Saldenliste
- Dokumente einsehen
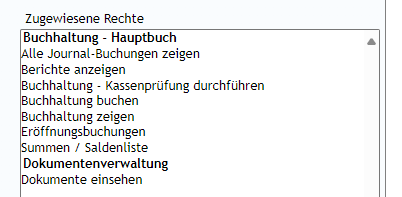
Falls weitere Rechte benötigt werden, können Sie der entsprechenden Benutzergruppe weitere Rechte zuweisen.
Datenblatt Kassenprüfungen - mit und ohne Kommentar
Im Bereich Buchhaltung/Kassenprüfung stehen Ihnen zwei Aktionen zur Verfügung.
Diese sind:
- Datenblatt Kassenprüfungen ohne Kommentar
- Datenblatt Kassenprüfungen mit Kommentar
Es wird auf das gleiche Konfigurations-PDF zugegriffen und hat somit das identische Layout.
Der Unterschied ist, dass im Falle bei einem Kommentar, die Prüfungsanmerkung mit ausgegeben wird.
Wo können Rechnungen massenhaft heruntergeladen werden?
Um den Sammelausdruck zu erstellen, klicken Sie bitte auf das Datenfeld Aktionen und wählen Sie die entsprechende Funktion aus.
Es können alle gefilterten Rechnungen oder alle ausgewählten Rechnungen als Sammeldruck erstellt werden.
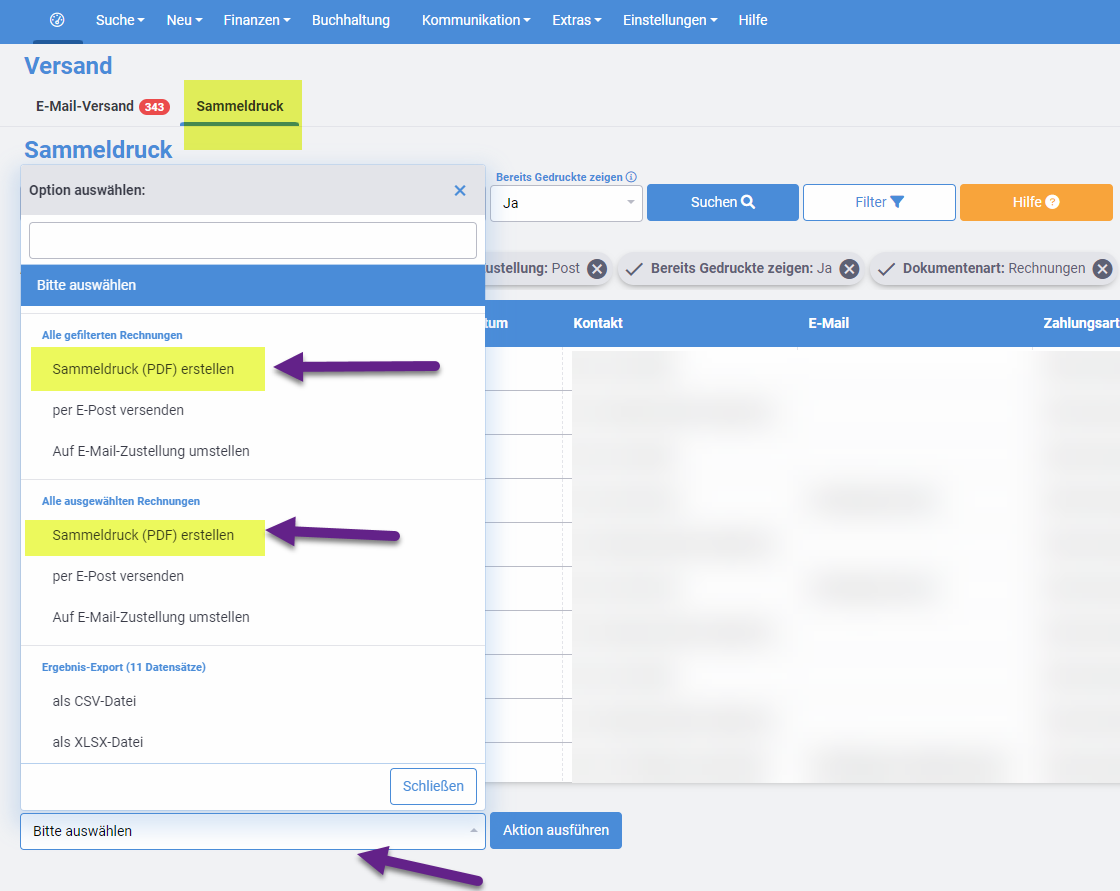
Mitgliedsausweis in der MemberAPP
Wenn Sie in der App eingeloggt sind, gibt es links in der aufklappbaren Navigation den Punkt Ausweis und auf dieser Seite gibt es einen Button, um den QR-Code anzuzeigen.
Außerdem kann noch ein QR-Code angezeigt werden. Hierzu wird das Zusatzmodul QR-Code-Management benötigt
Dieser QR-Code kann über die QR-Scan-Funktion in der PortalApp mit einem anderen Handy gescannt werden. Auf dem anderen Handy wird dann in der PortalApp nach dem Scannen des QR-Codes aus der ersten App angezeigt, ob der Kontakt, der in der ersten App angemeldet war, und der durch den gescannten QR-Code referenziert wird, derzeit den Mitgliedsstatus aktiv hat.
Wo wird der Online-Link einer Veranstaltung ausgegeben?
Wenn ein Link eingegeben wurde im Datenfeld Link Online-Meeting, erscheint in der E-Mail eine zusätzliche Zeile bei jeder zugehörigen Buchung mit folgendem Text:
Link zur digitalen Veranstaltung: Hier gelangen Sie zur digitalen Veranstaltung
Dabei ist Hier gelangen Sie zur digitalen Veranstaltung klickbar.
Zudem ist der Link auch in Kommunikationsaktionen, die aus der Teilnehmerliste heraus gestartet werden, nutzbar. Dafür muss dort der Platzhalter [BUCH_MEETING_LINK] eingebaut werden. Für den Platzhalter wird dabei aber nur die URL ausgegeben.
Fehler beim Kontoimport
Wenn Sie eine Fehlermeldung erhalten prüfen Sie bitte vorerst, ob der Systemparameter HBCI-Version auf den Wert 2 gesetzt ist.
Der Kontoimport liegt mehr als 90 Tage zurück:
Zuerst wird geprüft, wann der letzte Kontoimport durchgeführt wurde.Der Kontoimport kann nicht mehr als 90 Tage in die Vergangenheit importiert werden. Wurde diese Frist nicht beachtet und der Import mehr als 90 Tage zurückliegt liegt, gehen Sie wie folgt vor:
- unter Einstellungen -> Finanzen -> Bankkonten/Kasse/PayPal schalten Sie beim betroffenen Konto die Saldenprüfung deaktivieren auf Ja.
- danach muss der letzte Kontenrundruf manuell auf den frühestmöglichen Tag gesetzt werden. Nehmen Sie den heutigen Tag und subtrahieren Sie 90 Tage davon (Beispiel: 21.03.2024 minus 90 Tage = 22.12.2023)
- im Anschluss sollte der Import wieder möglich sein.
Wichtig: Bitte das Datum des letzten Imports notieren! Bei der manuellen Bearbeitung des letzten Importtages entsteht eine Buchungslücke. Diese muss im Nachhinein mit einer CSV oder CAMT-Datei der Bank manuell importiert werden.
Der Kontoimport liegt mehr als 90 Tage zurück:
Liegt Ihr Kontoimport mehr als 90 Tage zurück, müssen Sie prüfen, ob Ihr Online-Banking gesperrt wurde.
Ist Ihr Konto nicht gesperrt, prüfen Sie bitte Ihre HBCI-Anmeldedaten unter Einstellungen -> Finanzen -> Bankkonten/Kasse/PayPal.
- Prüfen Sie bitte, ob Ihr Anmeldename und Ihre Kundenkennung korrekt hinterlegt sind.
- Gab es einen Mitarbeiterwechsel und hat sich deswegen die Verbindung geändert?
- Haben Sie die korrekte PIN hinterlegt. Wenn Sie unsicher sind, löschen Sie bitte die hinterlegte PIN und geben Sie die PIN erneut ein.
- Zuletzt könnten Ihnen Berechtigungen fehlen. Bitte kontaktieren Sie Ihren Ansprechpartner bei der Bank und lassen Sie Ihre Berechtigungen überprüfen.
Manueller Import einer Bankdatei
Um eine Bankdatei manuell zu importieren, wird unter Einstellungen -> Finanzen > Bankkonten/Kasse/PayPal der Onlinebanking-Zugang deaktiviert (auf nein einstellen).
Daraufhin wählen Sie Ihr entsprechendes Bankprogramm für den Import aus.
Unter Finanzen -> Banking -> Konten/Kassen wählen Sie beim Kontoimport die heruntergeladene Datei aus Ihrem Banking-Programm aus.
Wenn Sie die Datei ausgewählt haben, klicken Sie auf den Button Import starten.
Wenn der Import durchgeführt wurde, schließen Sie die Dialogmaske und prüfen Sie, ob die Datei korrekt importiert wurde.Ist der Import korrekt, so weisen Sie bitte die Buchungsarten im Reiter Buchungsarten zu, bevor Sie mit der Vorkontierung beginnen.
Sollte der Import fehlerhaft sein, laden Sie die Seite erneut und setzen Sie im Reiter Importdatei zurücksetzen, die Importdatei zurück.
Beachten Sie, dass ein Zurücksetzen des Imports nur möglich ist, wenn noch nicht kontiert wurde.
Zuletzt aktivieren Sie Ihren Onlinebanking-Zugang wieder unter Einstellungen -> Finanzen > Bankkonten/Kasse/PayPal (auf ja einstellen).
Wie können weitere Teilnehmerdaten in einer Veranstaltung abgefragt/erfasst werden?
Wo kann die Umsatzsteuer-ID im digitalen Briefpapier ausgegeben werden?
Wenn im Briefpapier die Umsatzsteuer-ID Ihrer Organisation ausgegeben werden soll, so kann der Platzhalter USTID_MANDANT unter Einstellungen -> Dokumentenverwaltung -> PDF-Konfiguration hinterlegt werden.
Hierzu muss das entsprechende Briefpapier in der Maske PDF-Konfiguration ausgewählt werden und ein neuer Konfigurationseintrag hinterlegt werden.
Mit dem Klick auf den blauen Button Neuer Konfigurationseintrag öffnet sich ein neues Dialogfenster auf der gleichen Seite.
Als Typ wählen Sie nun Datenfeld aus. Im Anschluss klicken Sie auf das Blatt-Icon. Es werden nun Platzhalter zur Verwendung vorgeschlagen. Wählen Sie bitte das Datenfeld USTID_MANDANT aus.
Zum Schluss hinterlegen Sie wo der Platzhalter auf dem digitalen Briefpapier ausgegeben werden soll. Tragen Sie die entsprechenden Millimeter in den dazugehörigen Feldern ein.
Zusätzlich kann die Schriftart, die Ausrichtung, die Größe und Farbe eingestellt werden.
Die Umsatzsteuer-ID Ihrer Organisation wird unter Einstellungen -> Basiseinstellungen: Stammdaten gepflegt.
Bitte beachten Sie folgenden Hinweis:
Das Ändern der Daten in der Maske Stammdaten, hat nur Auswirkungen auf Platzhalter im digitalen Briefpapier, dem E-Mailbriefpapier oder den DOCX-Vorlagen.
Fehler beim Lastschrifteinzug
Die IBAN eines Kontaktdatensatzes wird nicht angenommen
Es ist möglich, dass ausländische IBANs wie bspw. aus Italien, Belgien, Litauen etc. von der Bank abgelehnt werden.In solchen Fällen wird die gesamte Lastschriftdatei nicht angenommen.
Um dies zu prüfen, haben wir die Möglichkeit über unseren Remote-Desktop, die Datei durch unser SEPA-Prüfprogramm zu überprüfen.
Kontaktieren Sie bei solch einem Fall oder den Verdacht bitte den SEWOBE Support über das Ticketsystem.Zuerst muss die Lastschriftdatei im Lastschrift-Dateiarchiv (Finanzen -> Banking -> Lastschrift-Dateiarchiv) storniert werden.
Daraufhin können die betroffenen Kontaktdatensätze manuell korrigiert werden unter Finanzen -> Banking -> SEPA-Bankdateien.
Entweder wird kurzfristig die Rechnung auf Überweisung umgestellt (über das Icon) oder der Zahlungsmodus wird langfristig beim betroffenen Kontakt(Finanzdaten -> Beiträge: Grundeinstellung: Zahlungsmodus) auf Überweisung eingestellt.
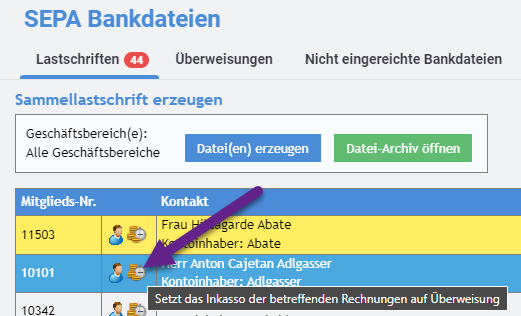
Wenn die Korrektur erfolgt ist, aktualisieren Sie das Rechnungslayout beim betroffenen Kontakt.
Wurden alle Kontakte korrigiert und das Rechnungslayout bei allen Kontakten aktualisiert, so kann die Lastschriftdatei erneut generiert werden unter Finanzen -> Banking -> SEPA-Bankdateien.
Im Lastschriftdateiarchiv (Finanzen -> Banking -> Lastschriftdatei-Archiv) kann die erzeugte SEPA-Datei über das Drei-Striche-Menü bei der Bank eingereicht werden.
Anmeldedaten oder TAN-Daten falsch:
Falls die Anmeldedaten der Bank oder die TAN-Daten falsch sind, prüfen Sie unter Einstellungen -> Finanzen -> Bankkonten / Kasse / PayPal Ihre HBCI-Anmeldedaten.
- Prüfen Sie bitte, ob die eingegebene PIN korrekt hinterlegt ist. Sind Sie sich unsicher, können Sie das hinterlegte Online-Banking löschen und erneut anbinden. Wie die Anbindung durchgeführt wird, erklären wir Ihnen im folgenden Tutorial: Bankkonto via HBCI anbinden.
- Ebenfalls können Sie das TAN-Verfahren und das TAN-Medium erneut ermitteln
- Prüfen Sie ebenfalls, ob Sie einen Kontenrundruf durchführen können (Finanzen -> Banking -> Konten / Kassen: auf das Recyclingzeichen klicken)
Kontaktieren Sie bitte zusätzlich Ihre Bank, ob Sie die notwendigen Berechtigungen erhalten haben.
Online-Banking bei der Commerzbank
Der Systemparameter HBCI-Version (Einstellungen -> Systemparameter) muss auf den Wert 2 eingestellt sein (geben Sie in der Suchzeile den Begriff hbci ein und Sie erhalten direkt den zu bearbeitenden Systemparameter)
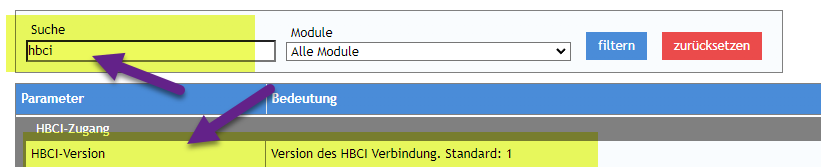
- Zusätzlich benötigen Sie einen separaten, eigenständigen Account, bei dem ausschließlich die PhotoTAN aktiviert ist.
- Kontaktieren Sie hierzu Ihren Bankansprechpartner.
- Für den separaten Account muss seitens der Commerzbank das HBCI freigeschalten werden.
- Im Anschluss kann Ihre Bank online angebunden werden.
Was sind Funktionsadressen? Wo werden Funktionsadressen definiert?
Sie werden üblicherweise nach einem bestimmten Muster aufgebaut, um z. B. alle Schatzmeister anschreiben zu können.
Über die Weiterleitung der Funktions-E-Mail-Adresse erreicht die E-Mail die richtige Person.
Ein Beispiel wäre wie folgt:
schatzmeister@organisationsname.de
Benötigen Sie weitere Hilfe?
Zum Serviceportal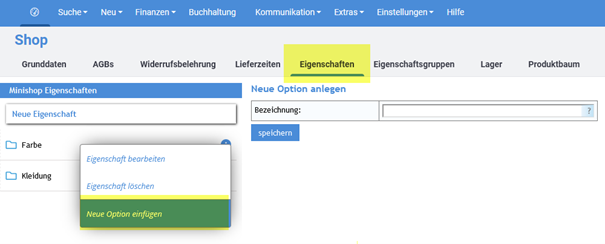
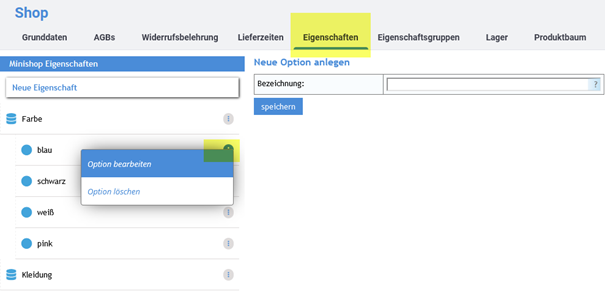
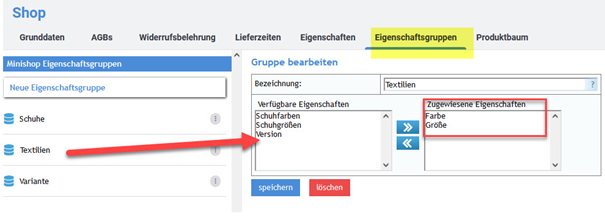 Nach der Zuweisung der Eigenschaften, wird im Reiter Produktbaum die neue Kategorie angelegt. Neue Kategorien können mit dem Button „Neue Kategorie“ angelegt werden.
Nach der Zuweisung der Eigenschaften, wird im Reiter Produktbaum die neue Kategorie angelegt. Neue Kategorien können mit dem Button „Neue Kategorie“ angelegt werden.